Everyday Virtualization
Deploy VMs from a Template via vSphere Web Client
- By Rick Vanover
- 07/01/2013
I find myself working within vSphere Web Client more these days, and using the product is growing on me. Going into it is easy enough, and doing more than the usual checking on things is easy, too, once I've taken the time to find what I need. Here's one special use for vSphere Web Client: deploying a VM from a template.
In my test environment, I have two templates already defined. Once they're shown in the vSphere Web Client, the Actions menu can start the familiar process of deploying a template (see Figure 1).
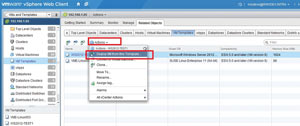 [Click on image for larger view.]
Figure 1. The action menu will deploy a VM from the template.
[Click on image for larger view.]
Figure 1. The action menu will deploy a VM from the template.
The wizard will then launch all of the same options you know in the Windows vSphere Client, but with a slightly different look and feel to it. The existing customization specifications, if you've already created them, will show up in the wizard. At this point, you'll also have the opportunity to customize the configuration of the VM as it's deployed.
Once the task is running, it's displayed in the task bar on the right. This will give you a sense of how far along the template is in being deployed. Much like the Windows vSphere Client, this step is deployed as a "Clone virtual machine" task rather than a more intuitive "Deploy VM Template" descriptor (see Figure 2).
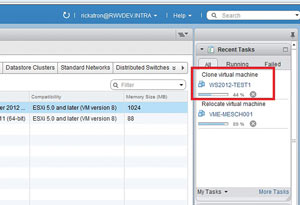 [Click on image for larger view.]
Figure 2. The template deployment status is shown as a percentage in the vSphere Web Client.
[Click on image for larger view.]
Figure 2. The template deployment status is shown as a percentage in the vSphere Web Client.
After doing this step in the vSphere Web Client for the first time, I'm generally fine with the outcome. I do think the Windows Client moves along faster. Even so, in my administration of VMware environments I find that I usually have both the vSphere Web Client and the Windows Client open most of the time. That's a habit I'll need to break, as I've yet to find a task I can't do in the vSphere Web Client.
About the Author
Rick Vanover (Cisco Champion, Microsoft MVP, VMware vExpert) is based in Columbus, Ohio. Vanover's experience includes systems administration and IT management, with virtualization, cloud and storage technologies being the central theme of his career recently. Follow him on Twitter @RickVanover.