How To Guy
How to Use VMware Workstation 10 for Basic Disaster Recovery
Try this quick, inexpensive fix when your options are limited.
As VMware engineers, you've either had, or will have, a vCenter Server failure at some point. Whether the failure is virtual or physical, the main priority is to get it repaired, restored or rebuilt and back online. That happened to me recently, when one of my customer's vCenter servers crashed. Because it was a vCenter 4.1 virtual machine (VM), I couldn't get any support from VMware. And, because the customer was migrating its VMs to a converged infrastructure, they needed a temporary disaster recovery (DR) solution.
Seeking an inexpensive and efficient solution, I decided to use VMware Workstation 10 and the vSphere Command-Line Interface (vCLI). Workstation 10 is free for 30 days. Because the client would have these VMs migrated within a 30-day window, this DR solution didn't cost them anything. But even if they chose to change their migration window, the cost would have been a few hundred dollars, instead of the several thousand dollars DR services would entail.
Using vCLI, I turned off vSphere Storage I/O Control (SIOC). In a VMware environment, SIOC ensures the performance of your critical VMs aren't affected by VMs from other hosts when there's contention for I/O resources in the storage environment. In this case, SIOC was initiated via a UI within vCenter before it crashed, so I used vCLI to disable SIOC on each ESXi 4.1 host before removing the datastores that were part of the migration project.
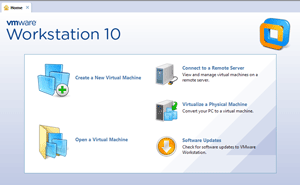 [Click on image for larger view.]
Figure 1. Connecting to an ESXi host in VMware Workstation 10.
[Click on image for larger view.]
Figure 1. Connecting to an ESXi host in VMware Workstation 10.
I downloaded Workstation 10 and installed it on a Windows 7 computer. Once the installation completed, I had the tedious task of individually connecting to all my isolated ESXi hosts. The steps to connect to the ESXi hosts are as follows:
- Select File | Connect to a Remote Server icon (the ESXi host)
- Type the host name or IP address, your username and password, and click Connect.
- If the VMware Workstation Server service running on the remote server isn't using the default port, specify the port number; for example, remotehost:444.
- (Optional) If Workstation asks you whether to save your login information, select an option.
Connectivity Options
•
Remember: Workstation saves your login information so that you don't need to provide it the next time you log in to the server.
•
Never for this Host: Workstation saves the server name to an exceptions list and doesn't prompt you to save your login information for this server again.
•
Not Now: Workstation doesn't save your login information, but prompts you to save your login information the next time you connect to the server.
After you're connected to the remote server, the remote host and remote VMs appear in the library.
Once finished with the setup, I was able to manage the ESXi hosts as one infrastructure, similar to vCenter -- minus the high availability (HA), distributed resource scheduler (DRS) and datastore access. However, I was able to have a central point of management and access to each ESXi host and corresponding VMs. To view or interact with datastores, I still had to log in to each ESXi host individually.
Now that the ESXi hosts were centrally managed, I needed to disable the SIOC on each host. I opened a Secure Shell (SSH) session with each host and ran the following command via vCLI (I'm including the computer's response as, well):
~ # /etc/init.d/storageRM stop
storageRM module is not running.
~ #
Use whatever SSH application you feel comfortable with to run commands within the vCLI. I chose PuTTY because it's free.
Once the SIOC was disabled on each host, I deleted the desired datastore. Then I re-enabled SIOC with vCLI. The command is similar to the previous one:
~ # /etc/init.d/storageRM start
storageRM module started.
~ #
This gives me the time necessary to repair, restore or rebuild my vCenter Server and get it back online.
DR doesn't always have to cost thousands of dollars, forcing you to buy a service, an application or tools. You can utilize Workstation 10 and vCLI to keep your VMware environment functional until you can get that vCenter Server back online. In addition to disabling SIOC, the vCLI will allow you to fix or access various components of your VMware environment as part of your DR toolkit.
About the Author
James Brown, vExpert, VCP, MCSE, is a senior virtualization engineer and CEO of Virtuxperts and VMware Users Group Leader in Las Vegas, NV. James' area of expertise includes virtualization, infrastructure and Windows systems.