How-To
The Updated VMware Horizon 7.7 Help Desk
A look at the updated features and how to access the Horizon tool.
VMware's Help Desk Tool, which provides basic help desk support for Horizon administrators and users, was first introduced in Horizon 7 version 7.2, which I covered in an article last year. Since then, VMware has renamed the tool simply to Help Desk, and has updated some of its features. In this article, I revisit Help Desk and update you on how to access the tool, look at some the features it now provides and then give my final thoughts with these updates in mind.
Installing and Accessing Help Desk
The ability to use Help Desk is still only available to those with the Horizon Enterprise edition license. If you have an Enterprise Horizon license, you don't need to install anything additional to use Help Desk as it comes automatically installed with the View Connection Server.
In the previous versions of Horizon, you could access Help Desk Tool by clicking Help Desk on the top right of the Horizon Administrator (Figure 1), or by appending /helpdesk to the end of your connection server's URL.
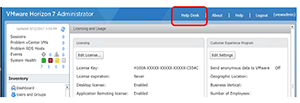 [Click on image for larger view.]
Figure 1. Accessing Help Desk in Horizon 7.3.
[Click on image for larger view.]
Figure 1. Accessing Help Desk in Horizon 7.3.
In Horizon 7.7, however, Help Desk has been integrated into the Horizon Console and you can now access it by going to Horizon Console from Horizon 7 Administrator (Figure 2) and then entering a user's name in the User Search text box (Figure 3). Horizon Console is VMware's new Horizon administrative portal that uses HTML5 rather than Flash, and will eventually replace Horizon 7 Administrator completely. You can read the article that I wrote on the Horizon Console here.
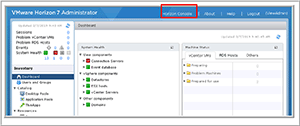 [Click on image for larger view.]
Figure 2. The VMware Horizon Console.
[Click on image for larger view.]
Figure 2. The VMware Horizon Console.
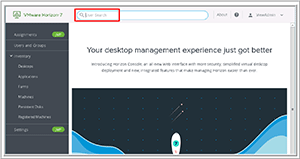 [Click on image for larger view.]
Figure 3. Searching within the Horizon Console.
[Click on image for larger view.]
Figure 3. Searching within the Horizon Console.
As Help Desk is integrated into Horizon Console, you no longer need to log in to Help Desk like you had to with the Help Desk Tool, but you still have the ability to designate which users you want to have access to Help Desk.
Horizon Help Desk Functionality
I'll now detail how I used Help Desk. First, I entered part of a View user's name in the User Search text box at the top of the Horizon Console, which brought up a list of users. From that list, I selected ViewUserA (Figure 4).
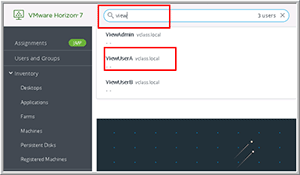 [Click on image for larger view.]
Figure 4. Selecting a user.
[Click on image for larger view.]
Figure 4. Selecting a user.
This presented me with a screen with information on the user, including tabs titled Sessions, Desktops, Applications and Activities (Figure 5).
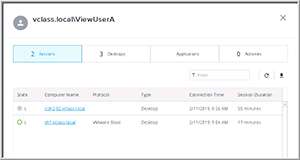 [Click on image for larger view.]
Figure 5. Viewing a user's sessions.
[Click on image for larger view.]
Figure 5. Viewing a user's sessions.
I clicked on the computer name, which brought up a screen organized into three sections: Client, VM and User Experience Metrics (network information). From this screen, I could restart or disconnect a user's virtual desktop, or log a user off completely (Figure 6).
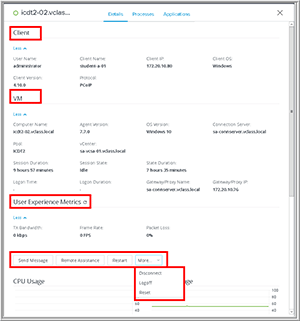 [Click on image for larger view.]
Figure 6. Help Desk information.
[Click on image for larger view.]
Figure 6. Help Desk information.
By scrolling down this page, I could see the virtual desktop's resource usage and logon segments. The usage stats it provides are for the last 15 minutes, and the logon segments were blank as I hadn't yet enabled timing profiles (Figure 7).
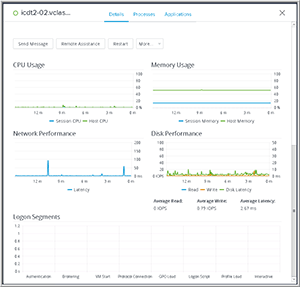 [Click on image for larger view.]
Figure 7. The virtual desktop's resource usage and Logon Segments.
[Click on image for larger view.]
Figure 7. The virtual desktop's resource usage and Logon Segments.
Enabling Timing Profiles
If you want to review the data on how long it takes for various processes to complete when a user logs in, you need to first enable timing profiles. To do so, I entered vdmadmin -I -timingProfiler -enable on the command line of the console on my View connection server; then, following this VMware KB article, I modified the View Logon Monitor on the virtual desktop to start up automatically rather than manually (Figure 8).
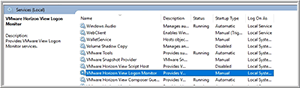 [Click on image for larger view.]
Figure 8. The Logon Monitor startup.
[Click on image for larger view.]
Figure 8. The Logon Monitor startup.
I then logged off and back on to my desktop and examined the Logon Segments screen. This logon segment information is collected in the Help Desk tool included with View 7.7 (Figure 9) is more extensive than it was with the older Help Desk Tool (Figure 10). It needs to be noted that in some online communities Horizon administrators have stated that it may take eight to 15 minutes to populate the charts or they may not work at all.
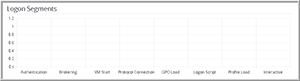 [Click on image for larger view.]
Figure 9. Logon stats from Help Desk.
[Click on image for larger view.]
Figure 9. Logon stats from Help Desk.
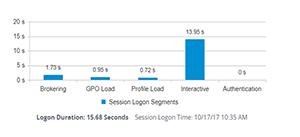 [Click on image for larger view.]
Figure 10. Logon stats from the older Help Desk Tool.
[Click on image for larger view.]
Figure 10. Logon stats from the older Help Desk Tool.
You can also view much of the information displayed in the Logon Segments screen in the logon logs that are stored at C:\programdata\VMware\VMware Logon Monitor\Logs on the virtual desktop (Figure 11).
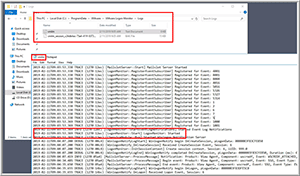 [Click on image for larger view.]
Figure 11. The Logon Segments log file.
[Click on image for larger view.]
Figure 11. The Logon Segments log file.
Processes and Applications
From Help Desk, you can monitor the processes (Figure 12) and applications (Figure 13) that are running on the View user's virtual desktop by clicking on the respective tab. You can also sort the columns in ascending or descending order or end a process or application from Help Desk.
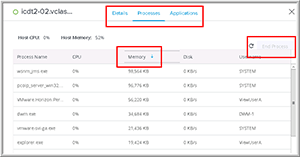 [Click on image for larger view.]
Figure 12. Monitoring the processes.
[Click on image for larger view.]
Figure 12. Monitoring the processes.
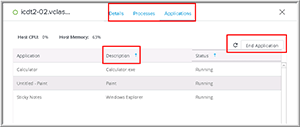 [Click on image for larger view.]
Figure 13. Monitoring the applications.
[Click on image for larger view.]
Figure 13. Monitoring the applications.
Remote Assistance
It's often helpful to communicate with a user and to see what they're seeing on their desktop. Help Desk (as did the older Help Desk Tool) allows you to initiate a remote assistance connection to a user to view and control their desktop. You can also use Help Desk to send a message to the user (Figure 14). If you do initiate a remote assistance session, however, the user must first accept the remote assistance session before you can view or control their desktop.
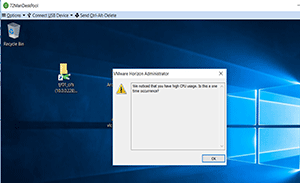 [Click on image for larger view.]
Figure 14. Sending a message to a user.
[Click on image for larger view.]
Figure 14. Sending a message to a user.
Wrapping Up
If you have the Horizon Enterprise edition, you should definitely become familiar with and begin using Help Desk. Although it's limited in scope, as was the case with the older Help Desk Tool, its functionality could be very helpful in assisting the VDI users in your Horizon environment.
About the Author
Tom Fenton has a wealth of hands-on IT experience gained over the past 30 years in a variety of technologies, with the past 20 years focusing on virtualization and storage. He currently works as a Technical Marketing Manager for ControlUp. He previously worked at VMware in Staff and Senior level positions. He has also worked as a Senior Validation Engineer with The Taneja Group, where he headed the Validation Service Lab and was instrumental in starting up its vSphere Virtual Volumes practice. He's on X @vDoppler.