How To Guy
How To Configure Network QoS in vSphere 5.5
vSphere 5.5 announced a few new features and enhancements related to networking and specifically quality of service.
The goal of network QoS is to ensure that your most critical network traffic gets to where it needs to go with the least amount of delay (or latency in network-speak). More specifically, you can ensure that critical traffic will not be delayed and arrive at its destination before your less-critical network traffic.
Network QoS is commonly used (in many cases, it's required) for delay-sensitive traffic such as video and VoIP. It's also being used more and more to ensure that less-sensitive traffic (like printing or file transfers) don't get in the way and delay more critical network traffic like enterprise tier-1 Apps--think ERP, e-commerce, and database inquiries.
Enterprise network gear such as Cisco switches and routers have supported QoS since I can remember. With the virtual network eating the physical network, providing QoS in the virtual network has become critical in enterprise networks.
vSphere 5.5 announced a few new features and enhancements related to networking and specifically quality of service. Enhancements have been made to link aggregation control protocol (LACP) and vCloud Networking and Security (vCNS) built-in firewall, and configuration through the vSphere web client. However, in this article, let's focus specifically on QoS-related features.
New in vSphere 5.5 for QoS is DSCP marking and traffic filtering. DSCP marking is also called flow-based marking, and it's nly available in the vSphere distributed switch (vDS). Flow-based marking is configured in the vDS management settings of the vSphere Web Client. You can use either class or service (CoS) or DSCP (DiffServ-style) marking and it's available at the vNIC and portgroup level of the vDS.
When traffic is marked and exits the virtual network to the physical network, network devices (like switches and routers) would need to be configured to also respect those QoS settings.
So how do you configure it? Here are the basic steps:
- Enable traffic filtering on the portgroup.
- Create traffic rules to either mark, allow, or drop the traffic that you specify.
First, go to your networking inventory in the vSphere Web Client. Go to the portgroup of the vSphere distributed switch where you want to enable Traffic Filtering and Marking. Click on the Manage tab and then click on Edit to edit the portgroup settings.
Under the Traffic Filtering and Marking section of the settings is where you enable traffic filtering and monitoring (see Fig. 1). From here, you can create your first traffic rule by clicking the plus sign (see Fig. 2).
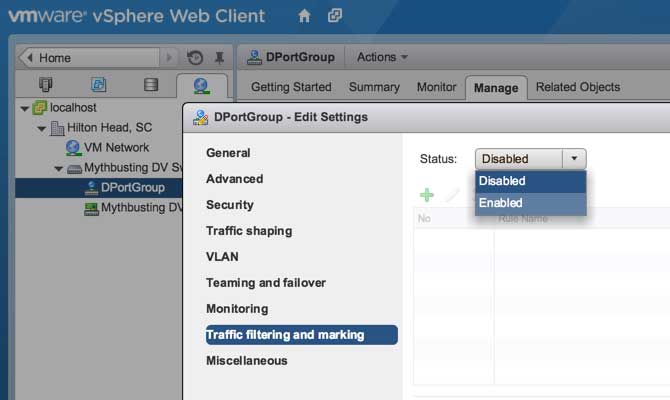 |
|
Figure 1. Enabling Network QoS Traffic Filtering and Marking in the vSphere Web Client. (Click image to view larger version.)
|
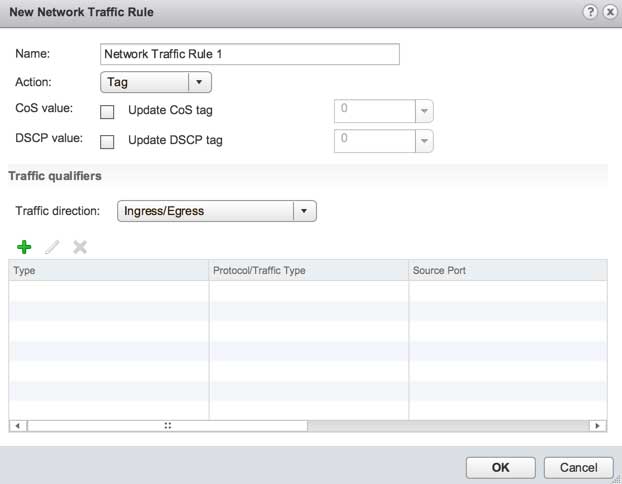 |
|
Figure 2. Creating a Network QoS Traffic Rule in the vSphere Web Client. (Click image to view larger version.)
|
Examples of rule types are to Allow, Drop, or Tag traffic based on the traffic qualifiers that you select. If you choose to tag traffic, you would tag it with CoS (class of service) or DSCP values.
Besides IP and MAC traffic qualifiers, you have system traffic qualifiers like Fault Tolerance traffic, vMotion, vSphere replication, iSCSI, and more (see Fig. 3).
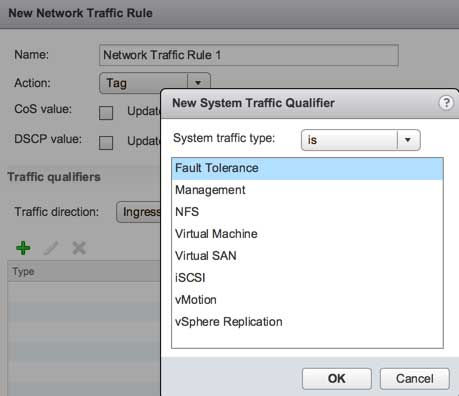 |
|
Figure 3. New System Traffic Qualifiers in the vSphere Web Client. (Click image to view larger version.)
|
For more information on configuring Network QoS, see the VMware vSphere 5.5 Network Traffic Filtering and Marking Documentation.
About the Author
David Davis is a well-known virtualization and cloud computing expert, author, speaker, and analyst. David’s library of popular video training courses can be found at Pluralsight.com. To contact David about his speaking schedule and his latest project, go to VirtualizationSoftware.com.