vCenter Server Linked Mode in vSphere 6.0
VMware vSphere 6.0 has a ton of significant upgrades. I want to touch on one of those -- Linked Mode -- as it's come a long way in vSphere 6.0. I've also been using the vSphere Web Client exclusively now, so bear with me and I'll try not to be too grumpy.
Linked Mode serves an important purpose when there are multiple vCenter Servers, allowing you to view them in one "connection" simultaneously. Additionally, if you create any roles, permissions, licenses, tags or policies (excluding storage policies), they're replicated between the vCenter Server systems. The end result is your administrative view is complete and you can see all items quite easily. But with vSphere 6.0, getting there is a different story.
Enhanced Linked Mode
Enhanced Linked Mode in vSphere 6.0 is something I've been playing with, to learn one key feature:
Cross vCenter vMotion. This allows two linked vCenter Servers to perform vMotion events on a virtual machine (VM). The initial release requires shared storage between them; this may negate the broadest applicability, but it's still an important feature. As such, I'm getting to know vSphere 6.0 in the lab, and it's been a learning experience.
If you download the vCenter Server Appliance now with vSphere 6.0, you'll see that it starts the deployment process a bit differently. An .ISO is downloaded from which you run the installation wizard, as you can see in Figure 1.
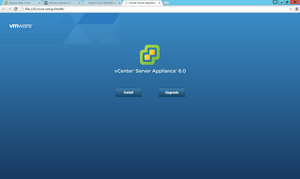 [Click on image for larger view.]
Figure 1. Deploying the vCenter Server Appliance.
[Click on image for larger view.]
Figure 1. Deploying the vCenter Server Appliance.
This new deployment mechanism (browser vs. the historical OVF deploy) makes sense, as many vSphere administrators no longer have access to the vSphere Client for Windows. (A friend pointed out that this may be due to VMware's efforts to move admins away from the Client.)
Once you figure out the new deployment model, vSphere Single Sign-on allows you to put a new vCenter Server Appliance into the new Enhanced Linked Mode from its initial deployment. This important step in the deployment wizard is shown in Figure 2.
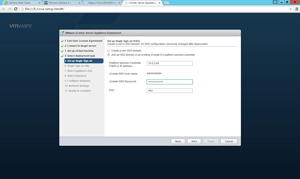 [Click on image for larger view.]
Figure 2. Get this right the first time, or you'll surely do it over again.
[Click on image for larger view.]
Figure 2. Get this right the first time, or you'll surely do it over again.
The vCenter Server Appliance deployment wizard then continues with the typical deployment questions; you'll want to plan out these options before putting the Appliance into production. (I've deployed four different times with different options and scenarios, to properly tweak the environment for vSphere 6.0.)
The vSphere Web Client displays your vCenter Servers, their datacenters, their clusters and their VMs. So far so good, but there has been a learning curve. One of my key lessons was that enabling Enhanced Linked Mode and deploying a new vCenter Server Appliance with the vCenter Single Sign-on option is the easiest way to link with vSphere 6.0. Figure 3 shows the Enhanced Linked Mode in action.
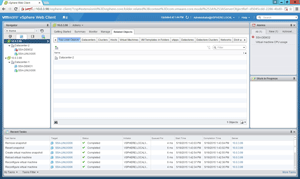 [Click on image for larger view.]
Figure 3. Enhanced Linked Mode makes administration easier.
[Click on image for larger view.]
Figure 3. Enhanced Linked Mode makes administration easier.
Migration/Upgrade Options
I get a lot of questions on how to migrate to or upgrade to vSphere 6.0. One idea I'll throw out is the notion of the replicated VM. It basically involves building one or more new clusters (and, possibly, a new vCenter Server Appliance), then replicating your VMs to it, rather than doing in-place upgrades that might hold on to previous bad decisions in your environment.
In almost any situation, Enhanced Linked Mode and Cross vCenter vMotion give vSphere admins new options. Have you looked into these features yet? What have you learned? Share your comments below.
Posted by Rick Vanover on 05/27/2015 at 10:54 AM