In-Depth
Under the Hood: Intel Turbo Boost, Part 2
Tom Fenton shares the results of some tests he conducted with Turbo Boost enabled and disabled on a CPU.
In a previous article, I provided some background on Turbo Boost: what it is and situations in which it will come into play on a CPU. In this article, I'll share with you the results of some tests that I conducted with Turbo Boost enabled and disabled on a CPU. I suggest that you read my previous article before reading this article. Please note that this is not an exhaustive or formal benchmarking of the device, just the results of some primitive testing that I did.
System Test
The testing that I conducted was with an Intel Next Unit of Computing (NUC). NUCs are interesting as they're only 2" x 4" x 4" and the NUC line covers a very wide range of user needs. On the one end of the spectrum, they support relatively low-powered systems and computers such as simple home theaters; on the other end, they're capable of supporting very complex systems such as powerful home labs. You can see the full line of Intel's NUCs here.
The NUC that I used for my testing was an 8i7BEH with 32GB of RAM and powered by an Intel Core i7-8559U processor (Figure 1) that had an embedded Iris Plus Graphics 655 GPU. For connectivity, the 8i7BEH has built-in Wi-Fi, 1Gb wired ethernet, six USB ports, an HDMI 2.0a port, and a USB Type-C port. It's quite impressive how much computing power Intel can put in such a small case. I installed Windows 10 Pro on a 480GB Samsung 845DC Evo SSD drive. Figure 1 shows the hardware configuration of the device.
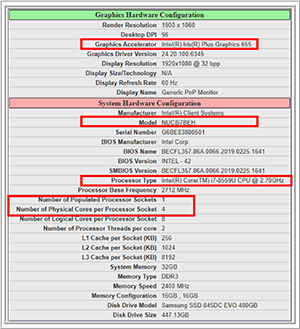 [Click on image for larger view.]
Figure 1. NUC 8i7BEH configuration.
[Click on image for larger view.]
Figure 1. NUC 8i7BEH configuration.
To conduct my testing, I connected the NUC to a Dell UltraSharp 32-inch 4K Monitor (U3219Q) via an HDMI cable. The U3219Q monitor has a built-in keyboard, mouse, and video (KVM) switch, which was extremely useful during my testing as it allowed me to switch between the 8i7BEH and my laptop with the push of a button. I plugged a Dell wireless keyboard and mouse (part number KM636) dongle into the monitor's upstream USB port; this allowed me to use the same keyboard and mouse for both the NUC and my laptop. You can see my review of the monitor here, and my review of a larger Dell monitor with a built-in KVM switch here.
Intel's specifications (Figure 2) show that the i7-8559U processor has four cores, a base frequency of 2.7 GHz, a Max Turbo frequency of 4.5 GHz, and a TDP of 28W. Intel does not break out the Turbo Boost speeds on a per-number-of-cores basis for this CPU.
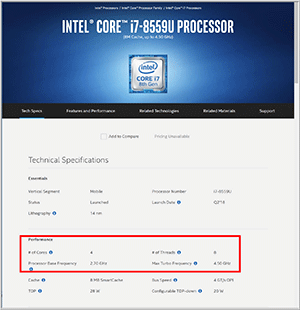 [Click on image for larger view.]
Figure 2. Intel CPU specs.
[Click on image for larger view.]
Figure 2. Intel CPU specs.
Testing the System
The testing that I conducted on the system was very primitive, as I just wanted to get a basic idea of the performance impact that Turbo Boost would have on single- and multi-threaded applications.
To begin, I rebooted the system and entered the BIOS to ensure that Turbo Boost and its Real-Time Performance features were enabled (Figure 3).
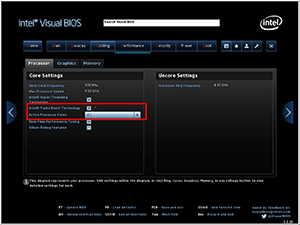 [Click on image for larger view.]
Figure 3. The Turbo Boost BIOS.
[Click on image for larger view.]
Figure 3. The Turbo Boost BIOS.
CPU-Z is freeware that gathers information on a system, including real-time measurements of a CPU core's internal frequency, and also has the ability to run a load on any number of threads on a system. I used this ability to stress the system to see what affect Turbo Boost would have on its performance.
After the system booted with Turbo Boost enabled, I ran CPU-Z on the system in a single-thread configuration. After letting the system run for five minutes, I noticed that the system had a core speed of 4189 MHz and that Windows Performance Monitor showed the overall CPU usage at 25 percent, which indicated to me that one core in the CPU was being used 100 percent of the time (Figure 4).
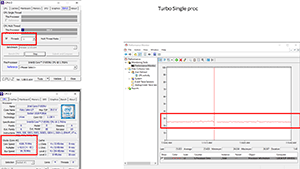 [Click on image for larger view.]
Figure 4. Turbo Single proc.
[Click on image for larger view.]
Figure 4. Turbo Single proc.
I then set the number of threads to 8.8, the maximum of a CPU with four cores, but it does have hyper-threading for a total of eight cores. After letting the system run for five minutes, I noticed that the system had a core speed of 3491 MHz and that Windows Performance Monitor showed the overall CPU usage at 100 percent, indicating to me that all of the cores in the CPU were now being fully utilized (Figure 5).
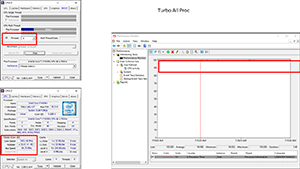 [Click on image for larger view.]
Figure 5. Turbo All proc.
[Click on image for larger view.]
Figure 5. Turbo All proc.
Next, I rebooted the system, entered the BIOS and disabled Turbo Boost (Figure 6).
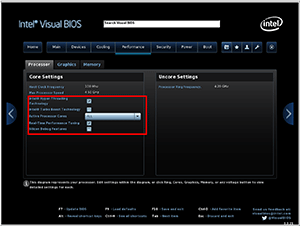 [Click on image for larger view.]
Figure 6. Turbo Boost disabled.
[Click on image for larger view.]
Figure 6. Turbo Boost disabled.
When I re-ran my tests on the system, I noticed that the speed of the CPU with both a single (Figure 7) and eight threads test running (Figure 8) was 2693 MHz.
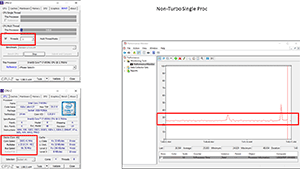 [Click on image for larger view.]
Figure 7. Non-Turbo Single proc.
[Click on image for larger view.]
Figure 7. Non-Turbo Single proc.
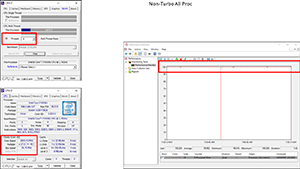 [Click on image for larger view.]
Figure 8. Non-Turbo All proc.
[Click on image for larger view.]
Figure 8. Non-Turbo All proc.
I compiled my results in Table 1.
| |
Core Speed |
% Processor Time |
% Increase |
| Non-Turbo Single Proc |
2,693 MHz |
25% |
|
| Turbo Single Proc |
4,189 MHz |
25% |
55% |
| |
|
|
|
| Non-Turbo All Proc |
2,693 MHz |
100% |
|
| Turbo All Proc |
3,491 MHz |
100% |
30% |
Table 1. My testing results.
|
Wrapping Up
Even though Turbo Boost has been around for more than a decade, and I have had many systems with CPUs that included this feature, I have never run benchmarks to verify Turbo Boost's effectiveness on these systems. My results here proved to me that not only will Turbo Boost increase the speed of a system that's using only a single core, but it will also substantially increase a CPU's speed when all of the cores are being fully utilized.
As mentioned in my previous article, Intel has many new features in its latest generation of CPUs, including an entire line of Xeon Processors that have Speed Select, which, unlike Turbo Boost, will disable some of the cores on a CPU to allow the remaining cores to run faster. By disabling the cores rather than only increasing the speed of the cores when not all of them are being utilized (like with Turbo Boost), you can be ensured of the overall CPU speed on a system. You can read my article on the features of Intel's new line of CPUs here.
About the Author
Tom Fenton has a wealth of hands-on IT experience gained over the past 30 years in a variety of technologies, with the past 20 years focusing on virtualization and storage. He currently works as a Technical Marketing Manager for ControlUp. He previously worked at VMware in Staff and Senior level positions. He has also worked as a Senior Validation Engineer with The Taneja Group, where he headed the Validation Service Lab and was instrumental in starting up its vSphere Virtual Volumes practice. He's on X @vDoppler.