How To Guy
GUI for Free Hyper-V, For Free
Microsoft touts its Free Hyper-V server product as a better alternative to VMware's free ESXi. Microsoft says that Free Hyper-V is ideal for SMBs and small hosting companies, or anyone who doesn't have a lot of money to spend on a full license of Windows Server.
(A side note: Yes, I know that free Hyper-V is technically called "Hyper-V Server 2008 R2" but I'm just going to keep calling it "Free Hyper-V" because it is easy for everyone -- including me -- to understand and remember.)
But what makes Free Hyper-V such a pain is that there is no way to easily administer it locally, and even the remote GUI is difficult to install. For Windows admins used to doing everything with a GUI, it's a big hurdle to overcome. Surprisingly, there's a solution, but it comes from not Microsoft but a third party (and more on that later).
Before we get to the solution, let's talk about the issues: Windows Server 2008 R2 Core and the free Hyper-V are indeed "thin" compared to the full Windows 2008 R2 OS. However, at the console they only offer a command prompt (see Fig. 1). In fact, you can't even run explorer.exe to browse files in a GUI like you can in Windows 7.
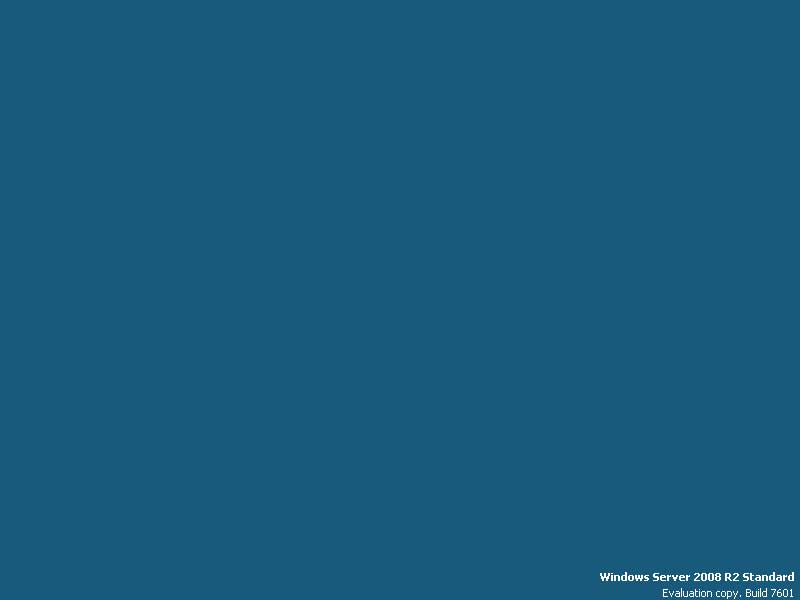 |
Figure 1. What you see when you install Server Core or Hyper-V is pretty much nothing to interface with. (Click image to view larger version.) |
How inviting is that? That's right, that's all you get once you install Server Core or Hyper-V. The only built-in tool available is found by pressing Ctrl+Alt+Del and running cmd.exe or sconfig.cmd (a text-based server config tool that won't help you with Hyper-V).
There is no local graphical management tool for these operating systems and no easy way to get one up and running. So, the management options are:
- Remotely manage through another Windows 2008 R2 server with the Hyper-V Manager MMC
- Remotely manage through another Windows workstation with the Hyper-V Manager MMC
- Remotely manage through System Center Virtual Machine Manager
So, Microsoft offers Free Hyper-V, but two of those options have a price tag and the remote Windows workstation option requires another PC with its own Windows OS license.
Plus, have you tried to get Hyper-V Manager running on your local PC to manage Free Hyper-V? Here are the instructions. Trust me, it is a real pain. Doing stuff at the CLI in Windows isn't fun for anyone (even experienced admins) just to get a common management app to work.
I'm not knocking Microsoft for not having a local GUI management app. VMware's Free ESXi doesn't have a local GUI management app either, but you can easily download it by pointing a browser to the IP of the server and it will install as a Windows application directly from there. (Yes, that's easy!)
The Best Solution To Manage Free Hyper-V
So, recently I ran across the easiest solution I have seen to manage Free Hyper-V, Server Core with Hyper-V and even full Windows 2008 R2 servers that have the Hyper-V role: 5Nine Manager for Hyper-V, from 5Nine.com.
5Nine's tool is designed to run directly on the Free Hyper-V or Server Core console, and it can also run on a full Windows 2008 Server or even locally on a Windows 7 desktop. 5Nine Manager does everything that the Microsoft Hyper-V Manager does, and more:
- Full Hyper-V server and VM administration
- Hyper-V virtual network configuration
- Hyper-V service and event management
- File management in a GUI interface on Windows Server core or Free Hyper-V
- Virtual disk management
- Ability to Import virtual machines
- Can run directly on the console of Server core of Free Hyper-V
- Manage local or remote Hyper-V servers
It comes in two flavors: free and full. The full edition ($99) offers two more features that the free edition doesn't: guest VM console remote access and virtual network binding management. You can use the full edition to manage multiple free or server core Hyper-V servers.
Here's what makes 5Nine Manager for Hyper-V unique:
- It's free
- It does everything Hyper-V Manager does and more
- It's easier to install than Hyper-V Manager
- It's virtual network editor is easier to use than Hyper-V Manager
- It can run directly on a Free Hyper-V or Server Core server that otherwise has no local GUI tools
- It manages local or remote Hyper-V servers
- It provides a graphical file explorer on Free Hyper-V or Server Core
I don't want to try to sound like I'm trying to sell this tool to you. In fact, 99 percent of the features are in the free tool.
Having not used the free version of Hyper-V (with no graphical tools) before now (I just used Windows Server), I was initially trying to figure out how someone would even install a GUI tool on Free Hyper-V. I found out that it is easy.
On my desktop PC, I just went to www.5Nine.com, registered, and downloaded Manager for Hyper-V. I copied the 1MB executable to a network share and ran it over on the Free Hyper-V server, from a command prompt. There was no install and the tiny application was in place in no time.
I now have 5Nine Manager in place, locally, on the Free Hyper-V server for console administration any time I need it. Plus, it works whether or not the network is up or whether my local PC can talk to the Free Hyper-V server.
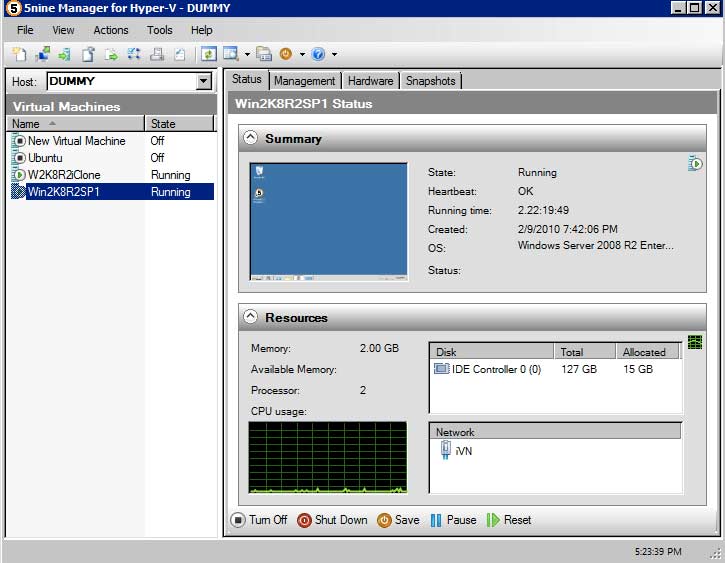 |
Figure 2. A typical 5Nine Manager screen showing my virtual machines running in Free Hyper-V. Note: All screenshots show the free version. (Click image to view larger version.) |
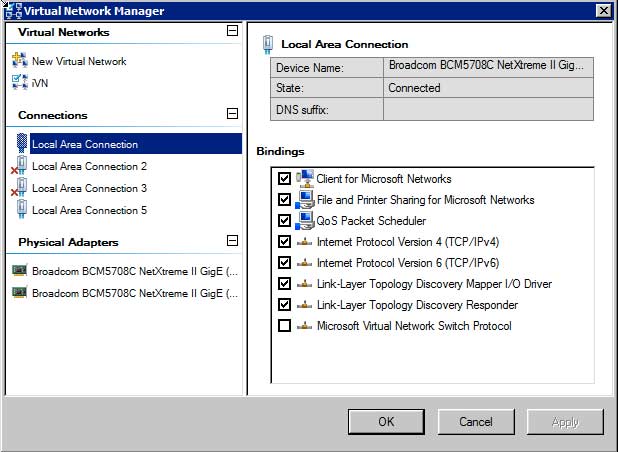 |
Figure 3. I like the 5Nine version of the Virtual Network editor better than Microsoft's version. (Click image to view larger version.) |
5Nine Manager actually has three "source views" that you can select:
- File System a Windows Explorer-like interface that works on any OS you run it on
- Hyper-V what you use to manage your local or remote Hyper-V server and VMs
- Server Manager a Windows server manager tool where you can manage events and services
You can actually run 5Nine Manager on, say, a Windows 7 desktop and then use it to manage remote Hyper-V servers by configuring the View Source option to point to the remote Hyper-V server (see Fig. 4).
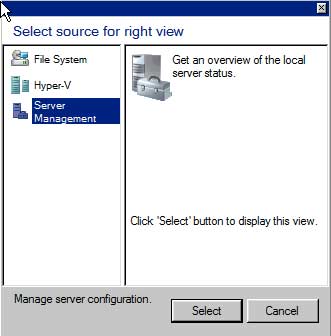 |
Figure 4. Manager server configuration dialog. |
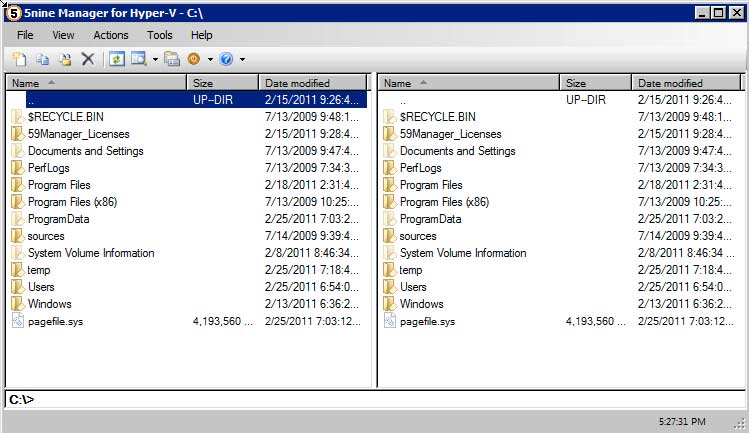 |
Figure 5. The file explorer/manager is the only way to locally manage files using a GUI on Windows Core or Free Hyper-V. (Click image to view larger version.) |
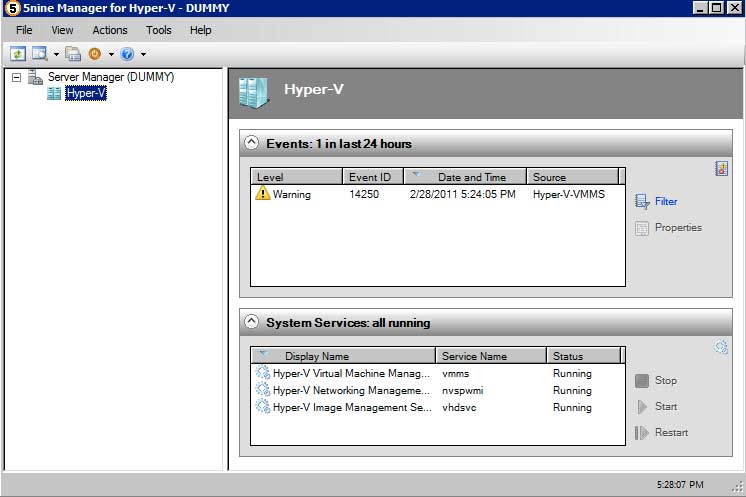 |
Figure 6. Manage events and services from the Server Manager. (Click image to view larger version.) |
If it sounds like I am excited about this tool, it's because I am. I love free tools and I love to see third-party companies step in to fill gaps in products. It's times like these that always makes me wonder: "Why didn't Microsoft do that in the first place?"
About the Author
David Davis is a well-known virtualization and cloud computing expert, author, speaker, and analyst. David’s library of popular video training courses can be found at Pluralsight.com. To contact David about his speaking schedule and his latest project, go to VirtualizationSoftware.com.