Expanding a VHDX Disk on Hyper-V
One of my absolute favorite features of Windows Server 2012 with Hyper-V is the VHDX disk file format. This new virtual disk format goes up to 64 TB and is the answer to many storage challenges for VMs when larger workloads end up as a VM.
While my virtualization practice frequently sees me leverage thin-provisioning, I don't always make virtual disk files exactly to the maximum size they can be made. There isn't too much harm in that point, unless the guest operating systems, of course, fill up. Monitoring discussions aside, there are situations where the VM will need its storage allocation increased.
Now, the one bummer here is that, with Hyper-V on Windows Server 2012 the virtual disk cannot do a dynamic grow while the VM is running. To answer your next question, we can't add a virtual disk either while the VM is running to the first IDE controller.
But you can add virtual disks to SCSI controllers when the VM is running. The VM does have to be powered off (not paused) to have a VHDX (or VHD) file expanded. Once the VM is shut down, edit the VM settings by right-clicking on the VM in Hyper-V Manager. Once you are in the VM settings, find the virtual disk on the VM (see Fig. 1).
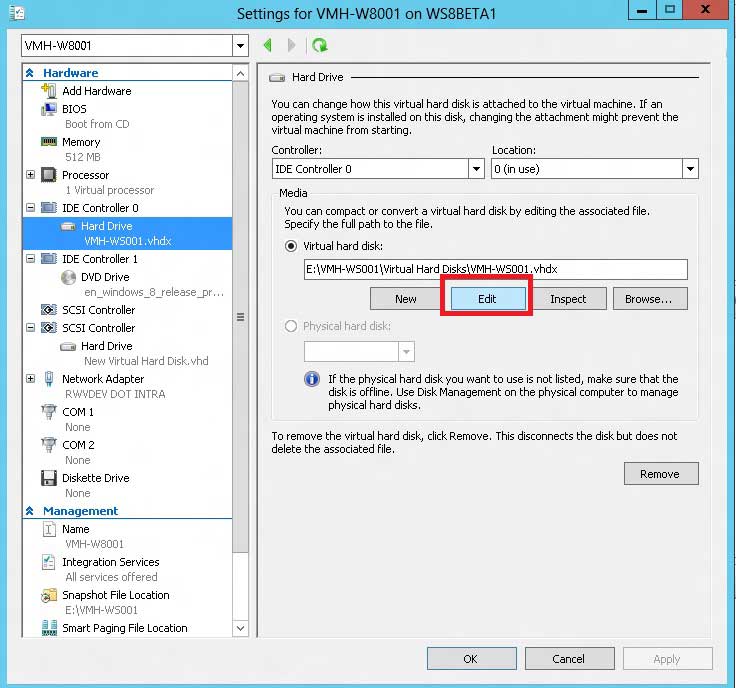 |
Figure 1. The VHDX can be edited when the VM is powered off to increase its size. (Click image to view larger version.) |
Once the edit option is selected for the VHDX file, four options come up. One of them, surprisingly, is to shrink the VHDX which is quite handy if you need it. Compacting the disk will reclaim space previously used by the guest VM, and the convert option will move it to a new VHD or VHDX with optional format changes. Select the Expand option to increase the size of a VHDX file (see Fig. 2).
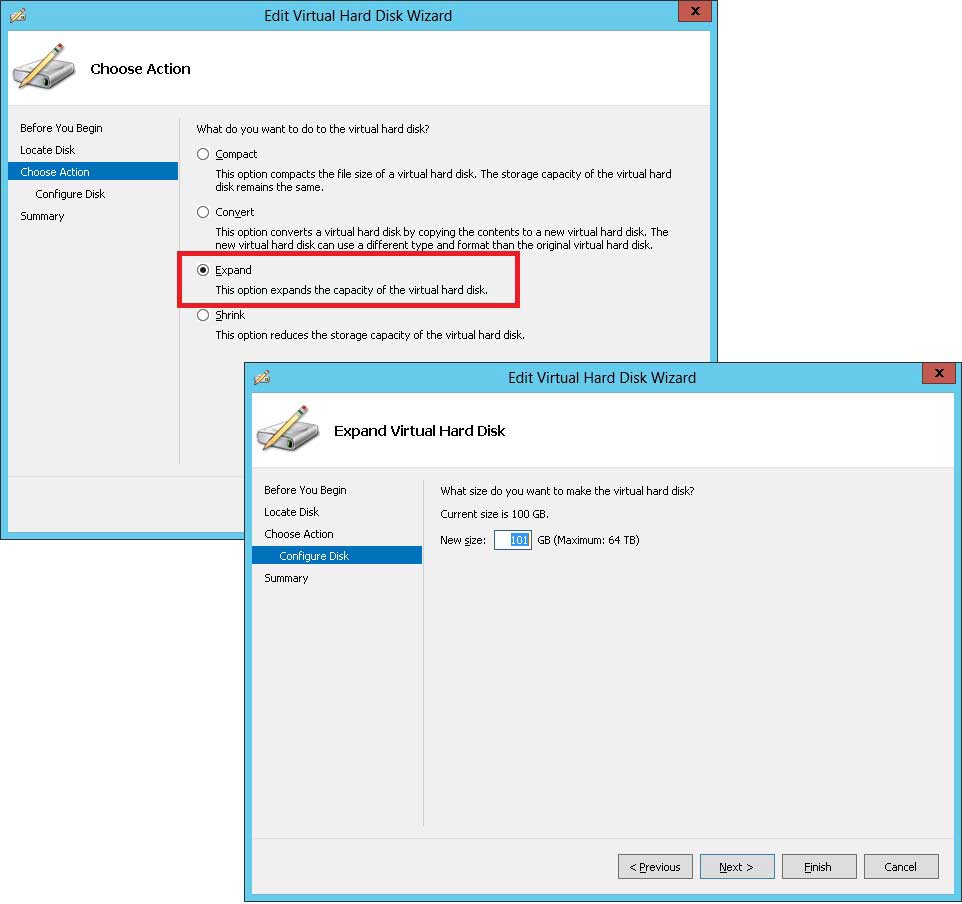 |
Figure 2. Expanding the VHDX file is one of the four options that can be done when the VM is offline. (Click image to view larger version.) |
The 64 TB maximum is a great ceiling for a virtual disk size. Given enough time, this surely will become too small, though I can't imagine it for a while. To increase the disk, simply enter the new number. It is important to note that if the disk is a dynamically expanding disk, it will not write out the new differenced amount, and the expand task will be quick. If the disk is of a fixed size, the expand task will require the I/O to the storage system to write the disk out. If the storage product is supported for Offloaded Data Transfer (ODX), the task may be accelerated by help from the storage array.
This is an easy task, but it currently has to be done with the VM powered off. How do you manage expanding disk sizes for virtual disks, further, what is your default allocation? I usually provide VMs 100 GB of space unless I know more going in. Share some of your practice points in the comments.
Posted by Rick Vanover on 12/13/2012 at 12:48 PM