How-To
Using VMware's Logon Monitor Fling
Find and fix logon issues proactively.
In a virtual desktop environment, such as VMware's View, it behooves an administrator to be proactive in identifying potential problems before they become a major issues for a company's virtual desktop users. For instance, an administrator should monitor how long it takes users to log on, and what process takes place during the logon process so they can identify potential difficulties and spot trends that may affect an end user's experience.
With this in mind, VMware Labs has released a Fling called Logon Monitor that does just that: it monitors an end users' logon time and processes that take place during the logon. Flings are pet projects of VMware engineers; they're not supported products, but some Flings make it into shipping products. In this case, I was quite interested to see what Logon Monitor was about, and whether it would be beneficial in my Horizon View environment.
Installing Logon Monitor
The latest version of Logon Monitor can be downloaded for free from
VMware Labs, and can be installed on a Windows 7 or Windows 10, in either x86 or x64 systems. I installed it on a Windows 7 dual processor system with 4GB RAM and a 50GB hard drive running as a virtual machine on ESXi 6.0. It took me just under a minute to install Logon Monitor, and there were no configuration parameters specified during the installation.
By default, the program logs its information in the directory C:\ProgramData\VMware\VMware Logon Monitor\Logs. In most cases, you'll want to store this data in a central repository easily accessible by administrators, so Logon Monitor can be configured to store this data in another location or remote system by editing the Windows registry. A maximum of 10 logon files can be retained. To store fewer than 10 files, the Registry can be edited. The downloadable configuration guide gives a more detailed outline of what can be configured with Logon Monitor.
Gathering Data
Once the program was installed, I logged on and off the system repeatedly in order to generate multiple
vmlm_logon.txt files. The
vmlm_logon.txt file only captures the events related to a user's logon session. Once the log on process has been completed, the file will not capture any other data.
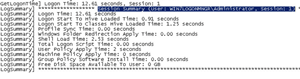 [Click on image for larger view.]
Figure 1. The logon summary created by Logon Monitor.
[Click on image for larger view.]
Figure 1. The logon summary created by Logon Monitor.
A summary of the most important metrics are recorded at the end of this file (Figure 1). By checking this summary, I was able to get an overview of what happened during the logon process, and could then go back and check other entries in the file to get a more in-depth look (Figure 2).
 [Click on image for larger view.]
Figure 2. Drilling down into logons.
[Click on image for larger view.]
Figure 2. Drilling down into logons.
Metrics
Below is a list of some of the metrics captured by Logon Monitor:
- Total logon time
- Session start to logon start time
- Profile sync time
- Shell load
- Logon to hive load time
- Windows folder redirection
- Group policy time
- Profile metrics
- Processes started during logon
- Group policy logon script time
- Group policy power shell script time
- Memory usage
A detailed description of the metrics captured in the file can be found on the VMware Web site.
The information captured by Logon Monitor can be useful in diagnosing a variety of problems with the login sequence. Although most of this information can be uncovered through other means, Logon Manager presents it in one convenient, easily-accessible location.
Logon Monitor doesn't include any tools to parse or aggregate the data. It's up to the administrator to create any tools to perform these operations. The format of the file lends itself to being parsed with regular expressions.
VDI and Logon Monitor
After installing Logon Monitor on this system, I installed it in my instant clone master image, took a new snapshot and used that snapshot for my instant clone desktop pool (
Figure 3).
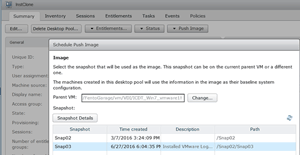 [Click on image for larger view.]
Figure 3. Updating Instant Clone with a new snapshot.
[Click on image for larger view.]
Figure 3. Updating Instant Clone with a new snapshot.
Once the Instant Clone desktop pool had the new snapshot, I used the Horizon Client to attach to a desktop; as expected, a file was created on the system with the Logon Monitor data. I logged off the system and back in; as this was a non-persistent desktop, only the latest data was stored on the desktop. Logon Monitor worked fine with a View desktop. I felt it was important to test this with an actual desktop pool, as a popular use will be with virtual desktops in a View deployment.
Suggested Upgrades
Logon Monitor did a good job of capturing pertinent logon data. To be truly effective, a central repository will need to be set up in order allow an administrator to have easy access to the data. Moreover, in order to take its usefulness to the next level, scripts will need to be created to parse through the data to spot trends and problems.
A few things I'd like to see in future versions of Logon Monitor:
- An easier way to set up a central repository
- Sample scripts to parse the data
- Support for platforms beyond Windows 7 and Windows 10
Based on my positive experience with Logon Monitor, I'd recommend trying out this Fling to see if might be beneficial for your environment.
About the Author
Tom Fenton has a wealth of hands-on IT experience gained over the past 30 years in a variety of technologies, with the past 20 years focusing on virtualization and storage. He previously worked as a Technical Marketing Manager for ControlUp. He also previously worked at VMware in Staff and Senior level positions. He has also worked as a Senior Validation Engineer with The Taneja Group, where he headed the Validation Service Lab and was instrumental in starting up its vSphere Virtual Volumes practice. He's on X @vDoppler.