How-To
Hands-on with the VMware Horizon Help Desk Tool
Learn about this basic tool that can make your job easier.
One of the features introduced in VMware Horizon 7 version 7.2 was the Horizon Help Desk Tool, which was further refined and enhanced in version 7.3. The Help Desk Tool provides basic help desk support for Horizon administrators and users. In this article, I'll provide an overview of how to access the tool, as well as some of its key features which can help make your life a little easier.
Installing and Accessing Help Desk
The Help Desk Tool is included with Horizon, and can be enabled with the of Horizon Enterprise edition license. Nothing additional needs to be installed to use the Help Desk Tool.
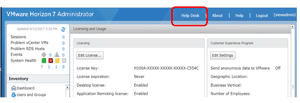 [Click on image for larger view.]
Figure 1. Accessing Help Desk within VMware Horizon 7.
[Click on image for larger view.]
Figure 1. Accessing Help Desk within VMware Horizon 7.
You can access the Horizon Help Desk Tool in one of two ways:
- From Horizon Administrator, by clicking Help Desk on the top right of the Horizon Administrator (Figure 1).
- Log in to Horizon Help Desk Tool directly by appending /helpdesk to the end of your connection server's URL (Figure 2).
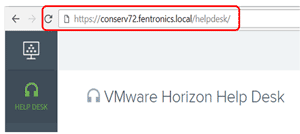 [Click on image for larger view.]
Figure 2. The Help Desk URL.
[Click on image for larger view.]
Figure 2. The Help Desk URL.
Once you initiate the Help Desk Tool, you'll be presented with a login screen (Figure 3) which Horizon administrators and other authorized users can log into via their Active Directory account.
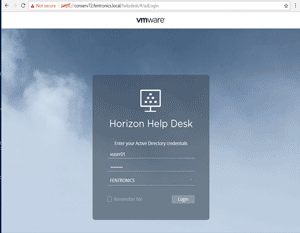 [Click on image for larger view.]
Figure 3. The Help Desk login screen.
Horizon Help Desk Functionality
[Click on image for larger view.]
Figure 3. The Help Desk login screen.
Horizon Help Desk Functionality
After logging in to Help Desk, you'll be presented with a screen that allows you to search for virtual desktop users. By clicking on a user, the screen will display the number of current sessions they have, how many active desktops they have, and how many desktops and application entitlements they have (
Figure 4).
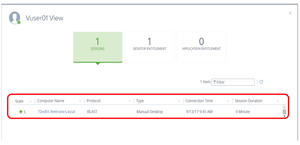 [Click on image for larger view.]
Figure 4. User information.
[Click on image for larger view.]
Figure 4. User information.
To examine a user's desktop session, simply click on the computer name; you'll be presented with a screen that displays the virtual desktop's CPU and memory usage, as well as the desktop's network latency information during the last 15 minutes (Figure 5). This screen displays the virtual desktop's client name, client IP, username, protocol, bandwidth and other information.
From this screen, you can restart the virtual machine (VM), disconnect, or log the user off.
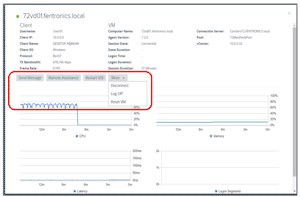 [Click on image for larger view.]
Figure 5. Virtual desktop information.
Remote Assistance
[Click on image for larger view.]
Figure 5. Virtual desktop information.
Remote Assistance
It's often helpful to communicate with a user and to see what a user's seeing from their end; to do this, the Help Desk Tool allows you to initiate a remote assistance session with a user. By using remote assistance, you can send a message to the user (
Figure 6), or view and control the user's desktop. The user must accept the remote assistance session before you can view their desktop; they can also give you control of their desktop.
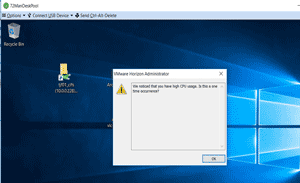 [Click on image for larger view.]
Figure 6. Sending a message to a user.
Enabling Timing Profiles
[Click on image for larger view.]
Figure 6. Sending a message to a user.
Enabling Timing Profiles
If you want to see how long it takes for a user to log in, you'll need to enable the timing profile. You can do this by running the following command on the connection server: vdmadmin -I -timingProfiler -enable. Take a moment to compare Figure 7 (after timing profiles were enabled) to Figure 5 and you'll see why timing profiles can be very useful when diagnosing user login issues.
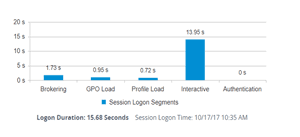 [Click on image for larger view.]
Figure 7. Getting logon stats, which can be useful in troubleshooting.
[Click on image for larger view.]
Figure 7. Getting logon stats, which can be useful in troubleshooting.
If you have the Horizon Enterprise edition, you should definitely add Horizon Help Desk Tool to your tool chest. Although limited in scope and some functionality -- mostly because it's the first release -- it certainly does what it does well.
Having said that, the Help Desk Tool does have some rough edges. One of the more annoying things about it is that it doesn't refresh the screens with current information; instead, you need to close the screen and bring it back up to see current information.
Another thing that could be improved: it only keeps and displays the last 15 minutes of CPU, memory usage and network latency for the desktop.
You should also be careful when using it, since it doesn't have any confirmation prompts. For instance, I once accidently clicked the Restart VDI, and the virtual desktop restarted without first confirming that I did, in fact, want to restart the guest.
Use Cases
If you're looking for a tool with more features, there are others available that can provide more information about the health of your virtual desktops; but if you need a basic tool that can make your life a little easier, then the Horizon Help Desk Tool is a program you should consider.
About the Author
Tom Fenton has a wealth of hands-on IT experience gained over the past 30 years in a variety of technologies, with the past 20 years focusing on virtualization and storage. He previously worked as a Technical Marketing Manager for ControlUp. He also previously worked at VMware in Staff and Senior level positions. He has also worked as a Senior Validation Engineer with The Taneja Group, where he headed the Validation Service Lab and was instrumental in starting up its vSphere Virtual Volumes practice. He's on X @vDoppler.