How-To
Power Ranking Microsoft PowerToys
Tom Fenton walks you through the process of installing PowerToys, explains how to use each, and then gives you his Power Ranking of these PowerToys.
Back in the days of Windows 95, Microsoft released a set of free helpful utilities that it named "PowerToys." The name was unfortunate and misleading as these utilities are not toys in the traditional sense but are tools that can add to a user's productivity.
For example, the latest non-beta version (v27) of PowerToys, which is still free, includes tools that let you: specify how and where applications will be displayed on your desktop (FancyZones); display a cheat sheet of keyboard shortcuts (Shortcut Guide); remap your keyboard (Keyboard Manager); search for and launch applications (PowerToys Run); rename files in bulk (PowerRename); and do batch resizing of photos (Image Resizer).
While these are all great utilities, the one that I found most interesting is Video Conference Mute, but it is only included in the experimental release. This tool allows you to mute and unmute both audio and video using a single keystroke. In this article, I will walk you through the process of installing PowerToys, explain how to use each of these "toys," and then give you my Power Ranking of these PowerToys.
To install PowerToys, download PowerToys Setup from its GitHub site. I downloaded v0.27.1.
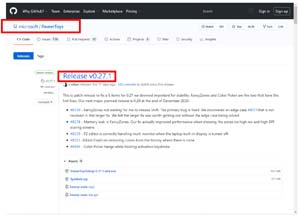 [Click on image for larger view.]
[Click on image for larger view.]
Once it is downloaded, run the installer, accept the EULA, and allow PowerToys to install.
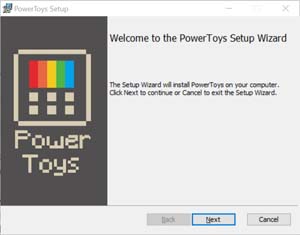 [Click on image for larger view.]
[Click on image for larger view.]
Once installed, you will see the PowerToys icon appear in your system tray.
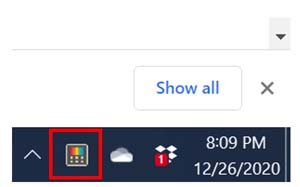 [Click on image for larger view.]
[Click on image for larger view.]
When you click the icon, it brings up the PowerToys settings dialog.
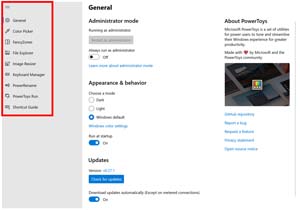 [Click on image for larger view.]
[Click on image for larger view.]
From this dialog, you can configure your setting and actions.
By clicking FancyZones, you can specify how and where applications will be displayed on your desktop when you use the Windows key and arrows (Windows Snap). I configured my desktop by selecting the Override Windows Snap shortcut. Now when I select an application and use the Windows key and arrow combination, applications are positioned in the zones that I specified.
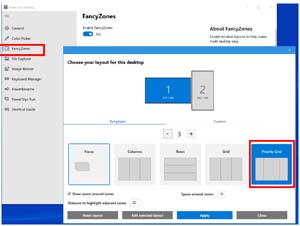 [Click on image for larger view.]
[Click on image for larger view.]
I selected Priority Grid, so I have narrow columns on each side and a bigger column in the middle. This configuration makes it easy for me to look at content while writing my articles for Virtualization & Cloud Review.
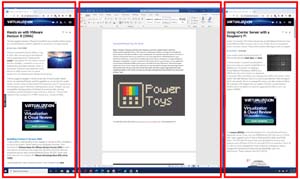 [Click on image for larger view.]
[Click on image for larger view.]
If you click Enable Shortcut Guide under Shortcut Guide, this will display a cheat sheet of Windows shortcuts when you hold down the Windows key for about a second.
 [Click on image for larger view.]
[Click on image for larger view.]
I find this tool helpful as I can never remember shortcuts that I don't use very often, like Win + H to open the dictation bar. At the bottom of the screen, it shows you which application will be foregrounded when you press Win + <digit>.
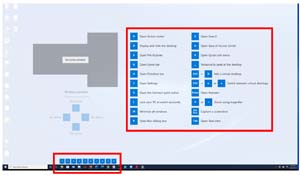 [Click on image for larger view.]
[Click on image for larger view.]
PowerToys Run is an application search and launch tool. Unlike other application launchers, this one will appear in the middle of the screen and you can start typing the name of the application, folder, or file you want to open. Also, unlike the other Windows launcher, it allows you to do math calculations or open running applications.
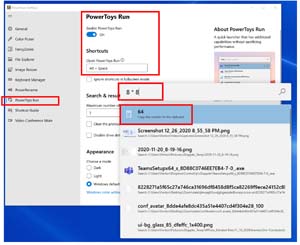 [Click on image for larger view.]
[Click on image for larger view.]
PowerRename allows you to do bulk renaming of files using search and replace or regular expressions (regex). Unfortunately, this command is limited to 20 items.
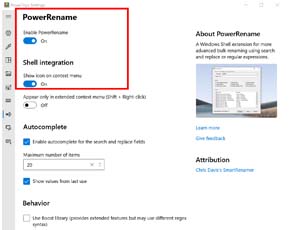 [Click on image for larger view.]
[Click on image for larger view.]
One I clicked Enable PowerRename, I brought up a directory of files that I wanted to prefix with Jan2021. I right-clicked one of the files and selected PowerRename from the drop-down menu.
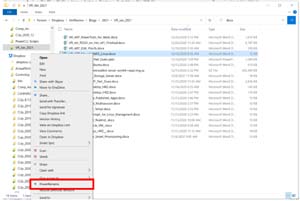 [Click on image for larger view.]
[Click on image for larger view.]
In the Search for text box, I entered the regex (.*).docx, and in the Replace with text box, I entered Jan2021_$1.docx. Then, in the Preview pane, I saw that all the files would be renamed with the prefix of Jan2021.
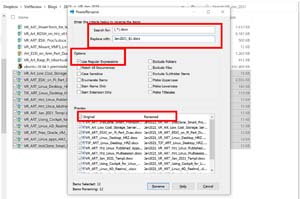 [Click on image for larger view.]
[Click on image for larger view.]
Often, I need to submit thumbnails or images of a specific size for the articles that I write. In the past, I had a GIMP script to do this, but now I use the Image Resizer tool.
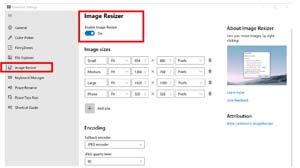 [Click on image for larger view.]
[Click on image for larger view.]
Once I enabled Image Resizer, I could select multiple photos and select Resize Photos from the drop-down menu.
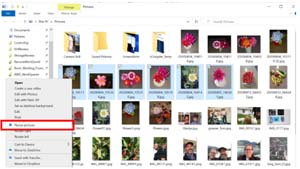 [Click on image for larger view.]
[Click on image for larger view.]
Then, I selected Small and clicked Resize.
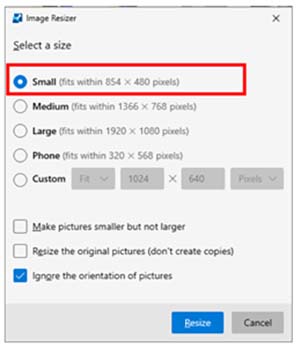 [Click on image for larger view.]
[Click on image for larger view.]
This created copies of the photos I selected that were no larger than 854 x 480.
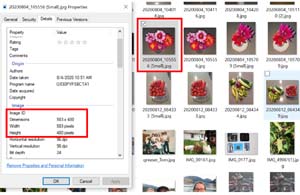 [Click on image for larger view.]
[Click on image for larger view.]
As I have been doing a whole lot of video conferencing lately, the most useful PowerToys I use is Video Conference Mute. This tool unfortunately requires you to use PowerToys v0.28, which is a pre-release, experimental version of PowerToys, and have Windows 10 v1903 (build 18362) or better.
Once I installed v0.28, I was able to click Video Conference Mute to enable the feature. Now, when I need to sneeze, take a drink, or step away from my computer, I just press Win + N to mute my mic and camera regardless of which conferencing tool I am using. If you want a static image (perhaps of yourself) to display instead of a black screen, you can use the overlay feature.
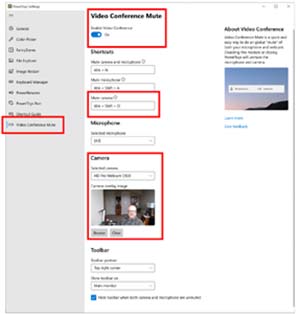 [Click on image for larger view.]
[Click on image for larger view.]
If I were to give the tools included in PowerToys a Power Ranking, I would rate Video Conference Mute first, followed by Image Resizer, and then third place would be a tie between FancyZones and PowerRename. There are a few other PowerToys in this collection that I didn't mention, but you might still find them useful. As PowerToys is free, easy to install, and increases your productivity (despite being tagged as "toys"), I highly recommend giving it a try.
About the Author
Tom Fenton has a wealth of hands-on IT experience gained over the past 30 years in a variety of technologies, with the past 20 years focusing on virtualization and storage. He previously worked as a Technical Marketing Manager for ControlUp. He also previously worked at VMware in Staff and Senior level positions. He has also worked as a Senior Validation Engineer with The Taneja Group, where he headed the Validation Service Lab and was instrumental in starting up its vSphere Virtual Volumes practice. He's on X @vDoppler.