How-To
Hands on with VMware Horizon Version 2111 (aka 8.4), Part 1: Installation
After previously providing an overview of the new features included with Horizon 2111, released last month, Tom takes a deeper dive.
In a previous article, I gave an overview of the new features included with Horizon 2111 which was released in November of 2021.
This release did have some interesting new features that I wanted to look into further. In this article, I will update my Horizon 8 environment to version 2106, and in a follow-on article I will take a closer look at some of the changes included in 2111. I will also be looking at being able to display 100 rows of data on a single page, the changes in how event data can be displayed, changes to the Machine status dashboard, and using multiple gold images in a single desktop pool.
Upgrading the Horizon Connection Server
Before beginning the installation process, I consulted the Release Notes for VMware Horizon Version 2106 to ensure that my environment was supported.
I downloaded the 2111 Connection Server, GPO bundle and Windows agent and client from VMware.
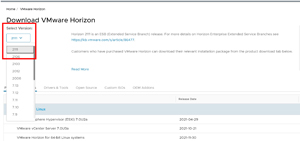 [Click on image for larger view.]
[Click on image for larger view.]
I updated my existing Horizon 8 2106 Connection Server to 2111 using the VMware-Horizon-Connection-Server-x86_64-8.4.0-18964782 bits. My connection server runs on a Windows Server 2012 R2 VM.
The installation process took around 20 minutes, and I was not asked to reboot the system after it had completed.
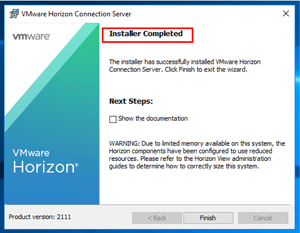 [Click on image for larger view.]
[Click on image for larger view.]
When I clicked the link to the Horizon console, I got a blank Horizon splash screen.
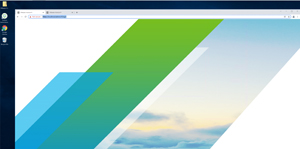 [Click on image for larger view.]
[Click on image for larger view.]
I rebooted the system and clicked the Horizon console icon and again I got a blank splash screen.
The link on the desktop is to https://localhost/admin/#/login. When I tried 127.0.0.1, the IP address or URL of the host I got the full login screen and was able to login to the Horizon console.
The About screen showed that I was indeed running Version 2111. This was also shown as 8.4.0 build 18964782.
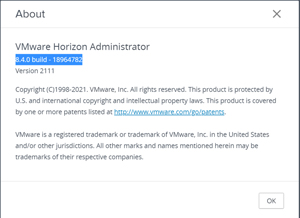 [Click on image for larger view.]
[Click on image for larger view.]
Updating the Horizon Windows Client
To update my Horizon Windows Client, I brought up the client, clicked the help icon on the upper right, selected Software Updates and then selected Download and Install from the wizard. The ability to upgrade the client from the client was introduced in the previous version of the client.
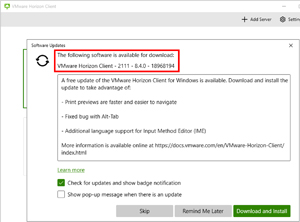 [Click on image for larger view.]
[Click on image for larger view.]
After a short time, I was informed that the new client was updated and ready to be installed.
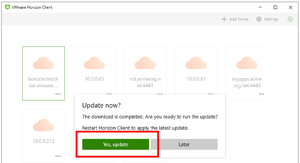 [Click on image for larger view.]
[Click on image for larger view.]
I was asked to reboot my device after updating the client.
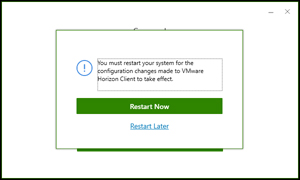 [Click on image for larger view.]
[Click on image for larger view.]
Updating the Windows Horizon Agent
I was able to install Horizon Agent installed on my Horizon Windows 10 gold images without any issues, but a reboot was required after the agent was installed. I then took a snapshot of the gold image.
Conclusion
Updating my connection server, clients and Horizon desktops to 2111 was painless, and other than the issue connecting to the Horizon console using localhost, I didn't have any problems.
In my next article on Horizon 2111 I will take a look at some of the changes that were mentioned in the Release Notes and verify that it works with third-party products.
About the Author
Tom Fenton has a wealth of hands-on IT experience gained over the past 30 years in a variety of technologies, with the past 20 years focusing on virtualization and storage. He previously worked as a Technical Marketing Manager for ControlUp. He also previously worked at VMware in Staff and Senior level positions. He has also worked as a Senior Validation Engineer with The Taneja Group, where he headed the Validation Service Lab and was instrumental in starting up its vSphere Virtual Volumes practice. He's on X @vDoppler.