5 Tips for Using vSphere Web Client
The recent vSphere releases are placing more emphasis on the vSphere Web Client, yet many vSphere administrators have been dragging their feet on the transition. I'll even admit to that -- I had set a goal that I'd use the vSphere Web Client almost exclusively for all admin tasks, but haven't always achieved that goal. Still, I wanted to share some things that have helped me. Hopefully, they can help aid your transition to the new administrative interface:
- Use hardware version 10 VMs and the 62TB VMware Virtual Disk File (VMDK). This is tricky: if you put a VM on hardware version 10, you're required to use the vSphere Web Client for core administrative tasks, such as editing the hardware. Power actions and console access are still available from the Windows client, however.
Don't miss out on this new feature (the 62TB VMDK) because you're not using the newest administration interface. It's a good practice to avoid the crazy workarounds for the 2TB drive limitations some admins have implemented. This includes in-guest iSCSI, VMs with a large number of VMDKs and unnecessary Raw Device Mappings (RDMs).
- Use automation. Do you find yourself using the Windows client because it's quicker to navigate than the vSphere Web Client? You don't have to -- many tasks can even be faster if you automate them. PowerCLI is the vSphere PowerShell extension, and can really save you time. To help get started, check this recent post on the PowerCLI blog; it shows how to set VMs to update VMware Tools at PowerCycle (tip No. 2). Investments in automation always pay off.
- Use vSphere Tags. The vSphere Tag is a new-ish way to apply metadata to an object in vSphere. This is a great way to search across many different locations for objects: Tier 1 vs. Tier 2, production vs. dev, PCI vs. non-PCI ... you name it. It's a non-infrastructure focused organizational construct, and is different than the vApps, Folders, Resource Pools and so on that we've used thus far.
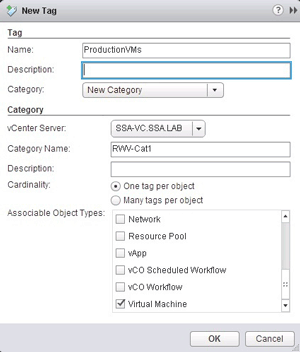 [Click on image for larger view.]
Figure 1.The vSphere Tag may be the organizational tool you've been looking for.
[Click on image for larger view.]
Figure 1.The vSphere Tag may be the organizational tool you've been looking for.
- Use the search tool. At the very top right of the vSphere Web Client is a search field. What does it do? Well, it searches across all objects or results. Chances are, this search is actually quicker on the vSphere Web Client than the Windows client. It is for me.
The search is a very quick way to jump to an object of any type without using the navigation tree. If you need to manage a datastore, then a VM, then a virtual switch, just type in part of the name; the objects that meet the criteria will show up quickly.
- Unlock the power of the Actions button. If you're like me, the hardest part sometimes is just finding where to do something. The right-click Actions menu is the place you'll often want to go. This was a big ease-of-use point for me:
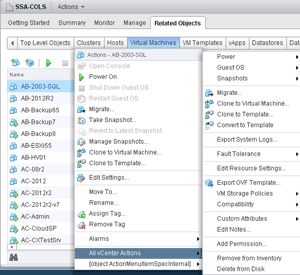 [Click on image for larger view.]
Figure 2.When in doubt, right-click a VM and open the Actions menu.
[Click on image for larger view.]
Figure 2.When in doubt, right-click a VM and open the Actions menu.
The transition to the vSphere Web Client is a process, one that takes time. But chances are you've found steps along the way to help you get what you need. Do you have a tip to share about the vSphere Web Client? Share it below.
Posted by Rick Vanover on 08/05/2014 at 6:37 AM