How To Enable VMware View 5.1 Accelerator
We have discussed the View Accelerator several times on this blog, but it has always been a discussion of how cool the feature was and never how to configure it. The reason for that discussion is that up until View 5.1 the View Accelerator was simply a function of the vSphere hypervisor known as VMware vSphere CBRC, or Content Based Read Caching. In View 5.1, we finally have integration into the hypervisor feature.
Let's quickly define View Accelerator. In short, View Accelerator is a host-side read I/O caching mechanism that can cache frequently accessed blocks and store them in RAM on the server side. This process significantly enhances the performance of VDI for read operations, things like operating system boot or reboot, anti-virus and more. If you're familiar with Citrix IntelliCache, View Acceleratot is very similar. To answer the question you are already thinking about, no, VMware CBRC does not work with XenDesktop or XenApp or Citrix Provisioning Services. It's a closed API, but hopefully, in the future VMware will recognize the benefits of opening this up.
So how do we configure it? Well, here's how you can view and edit its settings from a vSphere perspective. If you are in vCenter, select your ESXi host and click on the Manage tab. Under the System heading on the lower left, click on the Advanced System Settings and locate the CBRC node on the left (see Fig. 1).
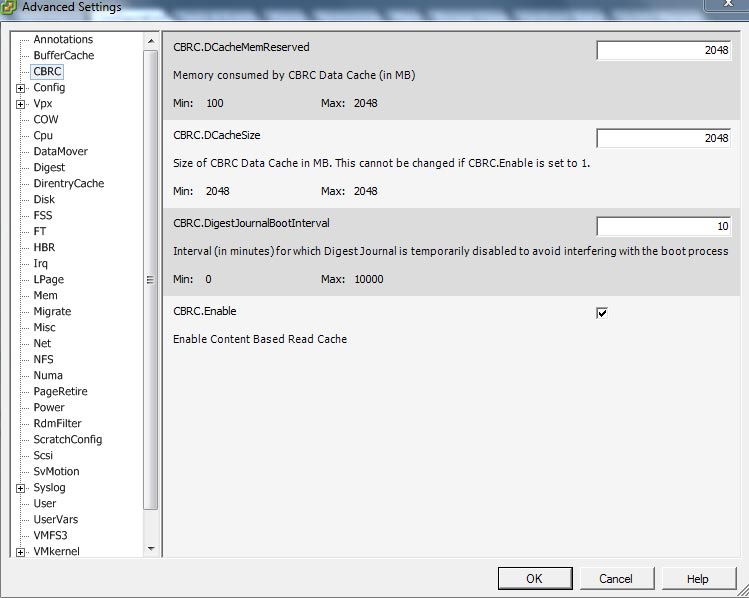 |
Figure 1. Configuring View Accelerator. (Click image to view larger version.) |
You can enable CBRC via the check box show, and then configure its advanced settings, such as the memory reservation for this feature. I have it set to the mac of 2GB. Your valid ranges are between 100MB and 2048MB.
Now, on the View side of things, enabling View Accelerator is very easy. For the record, you do not need to first enable CBRC on the host side -- I just showed you that as an additional data point, as you can make all your changes from the View Administrator by selecting the vCenter server that you've added in the panel and editing its properties. You can then click on the Host Cache tab. You can then Enable host cache and also configure the desired cache size while acknowledging the range of 100MB-2048MB.
That's on the vCenter side. Now, if you create any new desktop pools (with the exception of terminal servers or physical machines), you will see an option for Use host caching during the pool creation process.
You can also enable host caching on existing pools by editing their properties and enabling and configuring the feature, but keep in mind that your settings will not take effect until the VMs in that pool are restarted.
Has anyone out there used View Accelerator in View 5.1? I'm interested in getting your feedback in the comments section here.
Posted by Elias Khnaser on 10/01/2012 at 3:07 PM