How To Speed LAN-Free Backups with VMware's HotAdd via Quest vRanger
Beginning with its 5.1 release, Quest vRanger (now at version 5.3) includes support for VMware's HotAdd disk transport functionality. HotAdd is a critical feature in that it allows you to perform LAN-free backups with vRanger installed inside a virtual machine. It also enables faster backup speeds for network backups of ESXi. This specifically is where the primary performance benefit of HotAdd is realized. In a LAN-free configuration, HotAdd yields similar result to the standard vRanger Fibre backups.
Before walking through the details of how to configure this functionality, let's quickly look at how vRanger specifically works with HotAdd.
Provided that the vRanger VM has access to the source VM's datastores, vRanger will mount the source disk directly to its own VM, allowing direct access to the data through the I/O Stack rather than through the network. This is similar to standard LAN-free backups, only in this instance, the vRanger VM is used as a proxy server rather than a physical system. Fig. 1 shows the process in action.
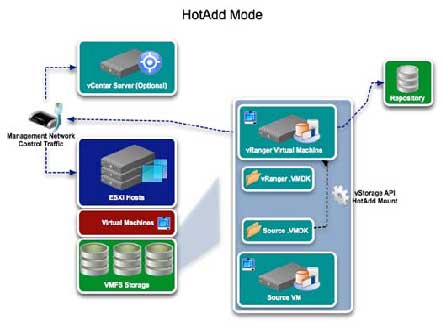 |
Figure 1. The process for configuring vRanger for HotAdd. (Click image to view larger version.) |
Configuring vRanger for HotAdd
Proper configurations are necessary to use vRanger with HotAdd, so let's walk through the configurations we recommend in order to fully leverage the benefits of HotAdd. First, vRanger must be installed in a VM, and that VM must be able to access the source VM's datastores. In addition, all hosts that the vRanger VM can be vMotioned to must be able to see the storage for all VMs that vRanger will be configured to backup.
Next, make sure to disable automount on the vRanger machine. This will prevent Windows on the vRanger VM from assigning a drive letter to the source VMDK. In ordert o disable automount, you'll need to take the following steps:
- From the start menu, select "run" and enter diskpart.
- Run the automount disable command to disable automatic drive letter assignment.
- Run the automount scrub command to clean any registry entries pertaining to previously mounted volumes.
CPU Configuration
Regarding CPU configuration, we recommend that you configure the vRanger VM with four vCPUs. This will allow one vCPU for the OS and vRanger server, and three vCPUs for backup activity. We also recommend allowing two concurrent backups per vCPU. With this configuration in place, you can run six concurrent backups without affecting performance.
Second SCSI Controller
VMware vSphere VMs support a maximum of 15 SCSI targets per controller. With vRanger using one of those target IDs, you will have 14 available SCSI IDs for HotAdd activity. If multiple source VMs are being backed up concurrently using HotAdd, all of the disks for those VMs will be added to the vRanger VM at once. With a single SCSI controller on the vRanger VM, the 14 target limit may be reached. Thus, we recommend configuring the vRanger VM with at least two SCSI controllers to accommodate multiple SCSI targets in the form of source VM disks. In order to add a second SCSI controller, you will need to add an additional disk to the vRanger VM. The second disk should have a SCSI ID of 1:0.
LAN-Free Configurations
Remember that for HotAdd to work in LAN-Free mode, the vRanger repository needs to be configured on storage zoned to the vRanger host, as well as to any host that vRanger could be vMotioned to. To perform a LAN-Free backup, you must select the Perform LAN-free backup option during the backup job configuration. When testing LAN-Free backups, it is important to ensure that the backup traffic is not flowing over the network. In order to do this, clear the Perform Network Backup on LAN-free Failure option (see Fig. 2). This will ensure that if there is a configuration problem with your SAN environment, you will be alerted by a backup failure.
 |
Figure 2. When testing LAN-Free backups, clear the Perform Network Backup on LAN-free Failure option so that backup traffic doesn't flow over the network. (Click image to view larger version.) |
After you have verified your SAN configuration and LAN-Free backups are running correctly, select the "Perform Network Backup on LAN-free Failure" option to ensure that your backups occur uninterrupted.
Posted by John Maxwell on 12/12/2011 at 12:49 PM