How-To
Managing NVMe Devices Using the vSphere Client
The first step is getting information about the environment.
I've had the chance to work quite extensively with NVMe devices lately. I've found them extremely easy to install into my ESXi host and easy to manage within vCenter, and their overall performance has been outstanding. During my time working with the devices, I've had the chance to poke and prod around to investigate them. What follows are some of the more useful and interesting things I've been able to discover about NVMe devices using the various vSphere 6.5 Web clients.
The NVMe device I tested and will refer to in this article is a Micron 800GB 9100 PRO Enterprise HHL NVMe drive, installed in a Dell PowerEdge R610 server running vSphere 6.5. The drive was formatted with a VMFS 6 filesystem and was used as a datastore for this host. For a primer on NVMe technology, be sure to reference my previous overview article on the topic, as well as my article on installing the NVMe drive.
The vSphere Web Client
vSphere 6.5 comes with three different Web-based clients: vSphere Web Client, vSphere Client, and the VMware client. The vSphere Web Client is the older, feature-complete Web client. The vSphere Client will eventual replace the vSphere Web Client but isn't yet feature complete. While the first two clients connect to the vCenter, the third (VMware Client) connects directly to an ESXi host. This article will show you what information about a NVMe device can be obtained using these three clients.
Using the vSphere Web Client
First, let's look at what information can be obtained about an NVMe drive from the vSphere Web Client.
By selecting the datastore and looking at the backing device for the datastore, you'll be able to find its type of datastore (NVMe), the model number (MTFDHAX800MC), as well as the capacity (745 GB) of the datastore it's backing (Figure 1).
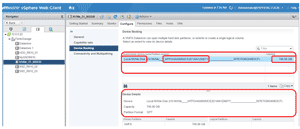 [Click on image for larger view.]
Figure 1. The NVMe datastore.
[Click on image for larger view.]
Figure 1. The NVMe datastore.
More useful information about an NVMe device and its class can be found by selecting the host and the NVMe storage adapter under the "Configure" tab (HBA2) (Figure 2).
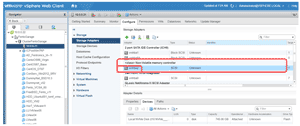 [Click on image for larger view.]
Figure 2. The NVMe storage adapter.
[Click on image for larger view.]
Figure 2. The NVMe storage adapter.
Selecting the "Properties" tab under "Storage Devices" (Figure 3) provides the name and location of the NVMe device. This is also the place to toggle the Locator LED on or off. Moreover, this is the place where you can change the type of drive from Flash to HDD, if you need to do this for whatever reason.
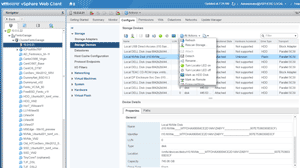 [Click on image for larger view.]
Figure 3. The NVMe storage device.
[Click on image for larger view.]
Figure 3. The NVMe storage device.
If you're using the NVMe device for Virtual Flash (vFlash) -- which, by the way, is an excellent use case for NVMe devices -- it will show up on the host under "Virtual Flash Resource Management" in the "Configure" tab (Figure 4). To set up a host cache flash data store, select the "Host Cache Configuration" tab (Figure 5).
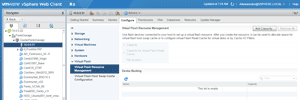 [Click on image for larger view.]
Figure 4. vFlash management.
[Click on image for larger view.]
Figure 4. vFlash management.
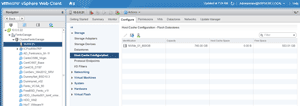 [Click on image for larger view.]
Figure 5. Host cache configuration.
Using vSphere Client
[Click on image for larger view.]
Figure 5. Host cache configuration.
Using vSphere Client
VMware has indicated that the vSphere Client will be the preferred Web-based client moving forward, but currently it doesn't have all the features of the vSphere Web Client. You can access the vSphere Client by appending "/UI" to the vCenter's URL, as opposed to "/vsphere-client" to access the vSphere Web Client. That makes sense, right? Nope, but that is the way that it is.
The NVMe device and datastore information available through the vSphere Web Client can also be found on the vSphere client, albeit in a slightly different location and displayed in a slightly different format. The host cache and vFlash information is not yet available through the vSphere Client.
You can examine the storage adapters and storage devices by selecting an ESXi host and then selecting "Storage."
Even though the vSphere Client cannot yet display all the information the vSphere Web Client's able to, I found the interface of vSphere Client to be more responsive and have a more modern look and feel.
Using VMware Client
The vSphere Web Client and the vSphere Client are used to access a vCenter server; to access an ESXi host, the VMware Client is used. You can use it by appending "/UI" the URL of the IP address of the ESXi host.
The NVMe drive (which is plugged into a PCIe slot) can be seen under the "Manage" tab on the host (Figure 6). If desired, this is where you can configure the device to allow VM pass-through.
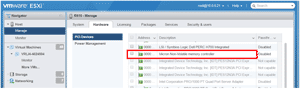 [Click on image for larger view.]
Figure 6. The NVMe drive in the ESXi host.
[Click on image for larger view.]
Figure 6. The NVMe drive in the ESXi host.
One of the quirks in the interface was that if I entered "Micron" in the search box, pressed the search icon, then selected the Micron line, I found more information about it (Figure 7). If I didn't search for the device by name, however, nothing happened when I clicked the device.
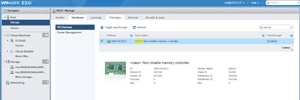 [Click on image for larger view.]
Figure 7. NVMe device information.
[Click on image for larger view.]
Figure 7. NVMe device information.
You can find interesting Information about an NVMe device by selecting the "Storage" tab and then the "Devices" tab (Figure 8). Notice that the vendor for the device is NVMe, not Micron (I'm sure the naming issue will be fixed in time), and the device has a queue depth is 2048. The queue depth is a huge benefit of using NVMe devices.
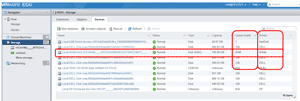 [Click on image for larger view.]
Figure 8. NVMe storage device information.
[Click on image for larger view.]
Figure 8. NVMe storage device information.
Clicking on the device provides information about the datastore being displayed (Figure 9). From this window you can clear or edit the devices partition table.
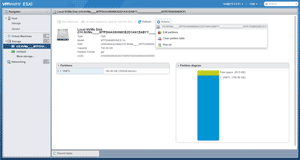 [Click on image for larger view.]
Figure 9. Managing the NVMe datastore.
[Click on image for larger view.]
Figure 9. Managing the NVMe datastore.
Under the "Datastore" tab in the "Storage" section, you can see the datastore that the NVMe device is using (Figure 10). If you select the datastore, you'll find more information about it, as well as be able to manipulate the datastore itself (Figure 11).
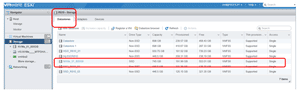 [Click on image for larger view.]
Figure 10. ESXi hosts datastores.
[Click on image for larger view.]
Figure 10. ESXi hosts datastores.
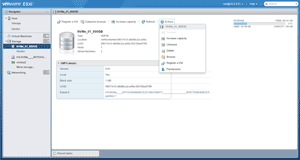 [Click on image for larger view.]
Figure 11. Managing an NVMe datastore.
[Click on image for larger view.]
Figure 11. Managing an NVMe datastore.
By using the various vSphere 6.5 Web-based clients, I was able to find out a lot of information about the NVMe drive in my host. Each of the three clients provided a different set of information and presented it in a different ways.
The VMware client, which connects directly to an ESXi host, provided the most in-depth information. The new vSphere Client, on the other hand, has a nice modern interface and seemed more performant, but didn't display as much information as the older vSphere Web Client. As NVMe devices become more prevalent in the datacenter, I'm sure that you'll find the clients useful in managing them.
About the Author
Tom Fenton has a wealth of hands-on IT experience gained over the past 30 years in a variety of technologies, with the past 20 years focusing on virtualization and storage. He previously worked as a Technical Marketing Manager for ControlUp. He also previously worked at VMware in Staff and Senior level positions. He has also worked as a Senior Validation Engineer with The Taneja Group, where he headed the Validation Service Lab and was instrumental in starting up its vSphere Virtual Volumes practice. He's on X @vDoppler.