How-To
How to Create a vRealize Log Insight Content Pack
Gain the convenience of sharing vRLI objects between systems.
In the VMware vRealize Log Insight Deploy and Manage course, we take students through the process of building vRealize Log Insight (vRLI) objects (e.g., dashboards, queries, alerts, agent groups and extracted fields) to monitor their lab systems.
Often students ask how they can take these vRLI objects back to the office with them, and I always explain that these are built as examples only, and need a thorough inspection for fit and use in their datacenter before being deployed. I then show them how they can create a content pack to encapsulate the objects they've created on a single file (content pack).
Creating a vRLI content pack is relatively easy, but it may not be obvious to the casual vRLI user. Here's how to create a content pack from vRLI objects that you have created so you can use them in a different vRLI environment.
Creating and Exporting Content Packs
After creating your vRLI objects, select
Content Packs, located on the main vRLI drop-down menu (
Figure 1).
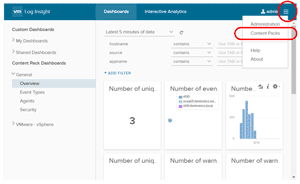 [Click on image for larger view.]
Figure 1. Creating Content Packs.
On the Content Pack page, select My Content from the menu in the left pane, then select the Settings (gear) icon to the right of My Content in the center pane. The settings icon will only appear after pointing to it. From the settings drop-down menu, select Export (Figure 2).
[Click on image for larger view.]
Figure 1. Creating Content Packs.
On the Content Pack page, select My Content from the menu in the left pane, then select the Settings (gear) icon to the right of My Content in the center pane. The settings icon will only appear after pointing to it. From the settings drop-down menu, select Export (Figure 2).
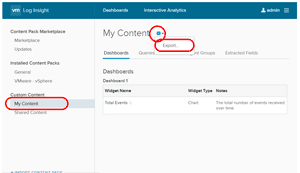 [Click on image for larger view.]
Figure 2. Exporting content.
[Click on image for larger view.]
Figure 2. Exporting content.
After the Export Content Pack pop-up window (
Figure 3) appears, select which objects you would like to have in your content pack on the left pane, then create a name for the content pack as well as fill out additional information on the right pane. Finally, select
EXPORT. This will save a .vlcp file to your local system.
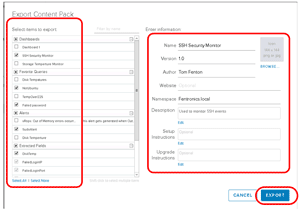 [Click on image for larger view.]
Figure 3. The Export pop-up.
Importing a Content Pack
[Click on image for larger view.]
Figure 3. The Export pop-up.
Importing a Content Pack
You can import the .vlcp file you created into another vRLI instance by transferring the vlcp file to the system you will be accessing the vRLI instance from, and then going to the Content Pack page. Selecting IMPORT CONTENT PACK at the bottom of the left pane activates up a pop-up window which allows you to import your content pack by selecting the .vlcp file saved to your local system (Figure 4).
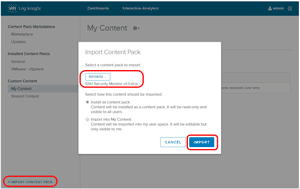 [Click on image for larger view.]
Figure 4. Importing the .vlcp file.
[Click on image for larger view.]
Figure 4. Importing the .vlcp file.
After the content pack has finished importing, you'll have access to all the vRLI objects created (dashboards, alerts and so on) in the content pack.
Content packs provide an effortless way to transfer or share vRLI objects from one system to another, allowing you to reuse vRLI objects on multiple vRLI systems.
About the Author
Tom Fenton has a wealth of hands-on IT experience gained over the past 30 years in a variety of technologies, with the past 20 years focusing on virtualization and storage. He previously worked as a Technical Marketing Manager for ControlUp. He also previously worked at VMware in Staff and Senior level positions. He has also worked as a Senior Validation Engineer with The Taneja Group, where he headed the Validation Service Lab and was instrumental in starting up its vSphere Virtual Volumes practice. He's on X @vDoppler.