How-To
How To Use a Thin Client as a Printer Server
Don't throw away your old printer just because it's no longer supported on Windows 10 -- follow these steps to set up an easy workaround.
When I upgraded to Windows 10 from 8.1 last year, I found that my printer was no longer supported and after a long and fruitless search, I could not locate a Windows 10 driver that would work with it. I acquired my printer, an IBM, Lexmark, Ricoh Infoprint 1352, at the beginning of this century: a 40 PPM monochrome laser printer designed for the small to midsize business (SMB) market, which has been a workhorse for me for the last 15 years, and has never given me any issues. I was disappointed to discover that I couldn't get it to work with Windows 10, but after 15 years of service I can understand why it's no longer supported. My luck soon shifted, however, when I had a chance to work with an Atrust t176L thin client.
The Atrust t176L thin client uses a bespoken version of Linux as its OS. During my testing, I plugged in a USB cable from my printer to the thin client, and the printer was immediately detected and configured; I could use it with my virtual desktops without any issues. One of the features of this VDI client is that it can also be used as a printer server.
In this article, I outline how I configured the thin client to work as a printer server for my Infoprint 1352 printer.
Configuring the VDI Client
First, I accessed the Atrust Client Setup wizard from the main screen and accessed the printer setup section from the Devices tab (Figure 1).
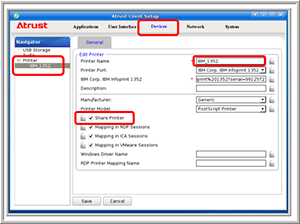 [Click on image for larger view.]
Figure 1. Configuring the printer.
[Click on image for larger view.]
Figure 1. Configuring the printer.
I named the printer IBM_1352. The device configured the Printer Port field, and I selected Generic from the Manufacturer dropdown menu and PostScript printer from the Printer Model dropdown menu (Figure 2). As a side note, I chose Generic as I did not find the 1352 under the IBM or Ricoh manufacturer dropdown menus. I then clicked Save.
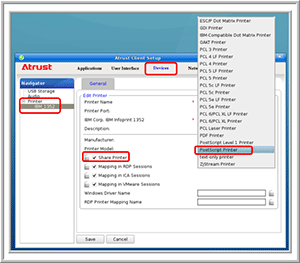 [Click on image for larger view.]
Figure 2. Selecting the printer manufacturer and model.
[Click on image for larger view.]
Figure 2. Selecting the printer manufacturer and model.
Configuring a Windows 10 Laptop
Once I configured the printer on the thin client, I searched for the PostScript print driver for the Windows 10 laptop I wanted to use with the printer. The drivers from IBM and Ricoh did not work, but searching for a generic Postscript printer lead me to HP's Web site where I was able to download the HP Universal printer for Windows 10, which did work.
Here's how I set up and configured the HP universal printer. I installed the HP driver and then entered control printers at the Windows Start prompt to bring up the Printers & Scanners settings dialog. I selected Add a printer or scanner, and then clicked The printer that I want isn't listed (Figure 3).
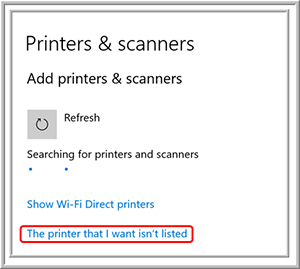 [Click on image for larger view.]
Figure 3. Setting up the HP universal printer drive.
[Click on image for larger view.]
Figure 3. Setting up the HP universal printer drive.
I then selected the Select a shared printer by name checkbox, entered http://<IP address of the VDI client>:631 /printer/<name of the printer> (Figure 4) and then clicked Next. Make sure to include the port number (631) after the IP address when you enter the printer name.
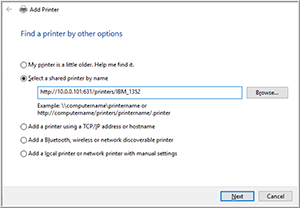 [Click on image for larger view.]
Figure 4. Selecting the shared printer by name.
[Click on image for larger view.]
Figure 4. Selecting the shared printer by name.
I selected HP from the Manufacturer column and HP Universal Printing PS from the Printers column of the Add Printer Wizard (Figure 5), and then clicked OK.
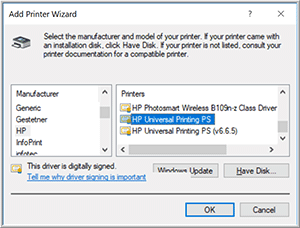 [Click on image for larger view.]
Figure 5. The Manufacturer column and printer model in the Add Printer Wizard.
[Click on image for larger view.]
Figure 5. The Manufacturer column and printer model in the Add Printer Wizard.
I was then presented with a dialog box that indicated the printer had been installed correctly (Figure 6).
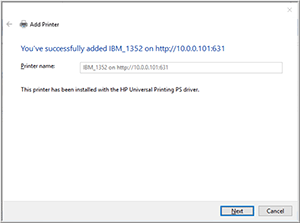 [Click on image for larger view.]
Figure 6. Confirmation that the printer has been installed.
[Click on image for larger view.]
Figure 6. Confirmation that the printer has been installed.
When I went back to my Printers & Scanners settings page, I saw the IBM_1352 printer listed (Figure 7), and when I went to the Print function on my applications, I could successfully print to the 1352.
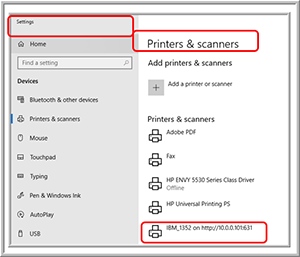 [Click on image for larger view.]
Figure 7. The printer fully configured.
[Click on image for larger view.]
Figure 7. The printer fully configured.
Wrapping Up
Although using a thin client solely as a printer server may be a bit of an overkill, it did prove to me that a Linux system could be used to get a few more years of life out of an obsolete but still perfectly functional printer. As the thin client is set to be deployed at another site, I'll be investigating whether I can use a low-cost Linux box such as a Raspberry Pi or a Compute Stick to replace it as a printer server for this printer.
About the Author
Tom Fenton has a wealth of hands-on IT experience gained over the past 30 years in a variety of technologies, with the past 20 years focusing on virtualization and storage. He previously worked as a Technical Marketing Manager for ControlUp. He also previously worked at VMware in Staff and Senior level positions. He has also worked as a Senior Validation Engineer with The Taneja Group, where he headed the Validation Service Lab and was instrumental in starting up its vSphere Virtual Volumes practice. He's on X @vDoppler.