How-To
Using the VMware Horizon HTML5 Administrative Console
How to access the Horizon Console and work through some of the workflows.
VMware has stated that it's moving away from its Flash-based Horizon Administrator and toward an HTML5-based Horizon Console, which will eventually become the default. In the latest release of Horizon (7.7) at the end of 2018, VMware added enough features in the Horizon Console to make it usable for many day-to-day Horizon functions. Although Horizon Console is still lacking enough functionality to completely replace the Horizon 7 Administrator at this time, you should start to use and become familiar with it. In this article, I show you how I accessed the Horizon Console, some of the workflows that I used and then share with you my initial thoughts.
Accessing Horizon Console
I accessed the Horizon Console from my Horizon 7 Administrator by clicking the Horizon Console link on the top of the page (Figure 1). Alternatively, I could have accessed it by appending /newadmin to the URL or IP address of my Horizon connection server.
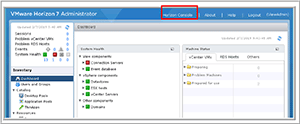 [Click on image for larger view.]
Figure 1. Accessing Horizon Console.
[Click on image for larger view.]
Figure 1. Accessing Horizon Console.
Once I opened Horizon Console, I noticed the greeting page had a menu on the left-hand side and information about the new features in Horizon Console on the lower portion of the page (Figure 2). The menu had two sections, one labeled JMP, referring to the Just-in-Time Management Platform that delivers Just-in-Time desktops and apps, and the other was labeled Help Desk Tool. JMP is an instant clone desktop that uses App Volumes and User Environment Manager (UEM) to deliver instantly composable desktops. I didn't explore these two sections as I don't use JMP desktops.
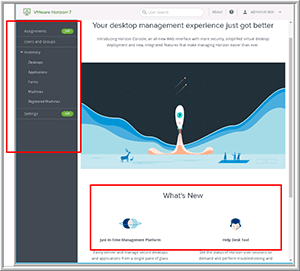 [Click on image for larger view.]
Figure 2. The Horizon Console main page.
[Click on image for larger view.]
Figure 2. The Horizon Console main page.
I clicked the Desktops link and found that it listed my manual desktop and my instant clone pool (Figure 3); I didn't have a linked clone pool.
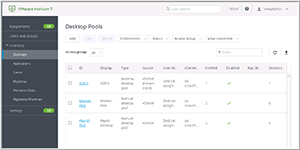 [Click on image for larger view.]
Figure 3. The Desktop Pools page.
[Click on image for larger view.]
Figure 3. The Desktop Pools page.
I clicked my instant clone pool and then the Machines tab to see the details of the instant clones (Figure 4).
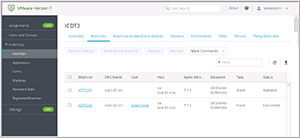 [Click on image for larger view.]
Figure 4. Looking at the details of the Machines tab.
[Click on image for larger view.]
Figure 4. Looking at the details of the Machines tab.
I found that this is where I would recompose the image that was being used for the desktops using Horizon Console (Figure 5).
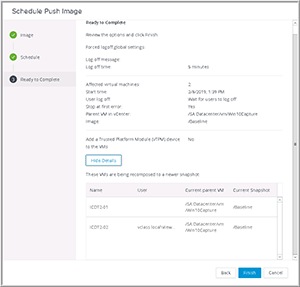 [Click on image for larger view.]
Figure 5. Recomposing an instant clone image.
[Click on image for larger view.]
Figure 5. Recomposing an instant clone image.
On the Machines page, I could identify when someone other than the assigned user was connected to a virtual desktop as it had two columns: Connected User and Assigned User. By selecting a machine, I was able to perform additional functions, such as restarting and resetting.
When I clicked Add while on the Desktop page, it brought up a desktop pool creation wizard (Figure 6) that looked very different from the Horizon 7 Administrator wizard (Figure 7), but it did allow me the same functionality as when creating desktop pools.
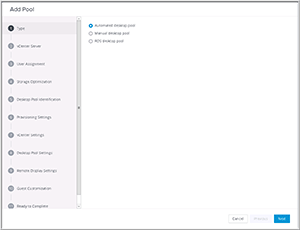 [Click on image for larger view.]
Figure 6. Horizon Console desktop pool creation.
[Click on image for larger view.]
Figure 6. Horizon Console desktop pool creation.
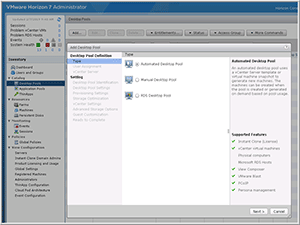 [Click on image for larger view.]
Figure 7. Horizon 7 Administrator desktop pool creation.
[Click on image for larger view.]
Figure 7. Horizon 7 Administrator desktop pool creation.
Wrapping Up
After working with Horizon Console for a few days, I found it to be stable (it didn't lock up or misbehave) and it seemed as responsive, if not more responsive, than Horizon Administrator. Although it's lacking some basic features, such as licensing and event configuration, it does allow you to perform most of the day-to-day work that you need to carry out in a Horizon environment. If you've installed and are currently using Horizon 7 (version 7.6 or 7.7), you may want to become familiar with Horizon Console as VMware has indicated that one day it will eventually replace Horizon Administrator completely.
About the Author
Tom Fenton has a wealth of hands-on IT experience gained over the past 30 years in a variety of technologies, with the past 20 years focusing on virtualization and storage. He previously worked as a Technical Marketing Manager for ControlUp. He also previously worked at VMware in Staff and Senior level positions. He has also worked as a Senior Validation Engineer with The Taneja Group, where he headed the Validation Service Lab and was instrumental in starting up its vSphere Virtual Volumes practice. He's on X @vDoppler.