How-To
How To Set up AWS Budget Reporting
Now you can generate daily, weekly, or monthly budget reports that show you exactly how much money you're spending.
One of the major differences between cloud platforms such as Amazon Web Services (AWS) and on-premises environments is that there's a cost tied to nearly everything that you do. Granted, these costs tend to be really low, but those small costs have a way of adding up. In fact, I've heard countless stories from IT pros who have been surprised by unexpectedly large AWS bills at the end of the month.
Being that unexpected cloud costs can quickly consume an organization's IT budget, it's important for organizations to keep an eye on how much money they're actually spending on cloud services. If a particular service is costing more than what might have been expected, then it's better to find out about it sooner rather than later, so that action can be taken to bring down the cost before you receive a large bill at the end of the month. Thankfully, AWS has recently introduced a tool that can help you do just that.
AWS has included budgeting tools within the AWS platform for what seems like forever. However, these tools were mostly reactive in nature. For example, you can configure AWS to alert you once your spending exceeds a predetermined threshold amount. Such a feature is undeniably useful, but the problem with using it is that you only receive an alert after you've already spent a certain amount of money. It would be far better to know what costs are being incurred long before such an alert is triggered.
This is where the new AWS Budgets Reports feature comes into play. AWS now allows you to generate daily, weekly, or monthly budget reports that show you exactly how much money you're spending.
To create a budget report, choose the AWS Budgets Reports option from the list of available services. You can find this particular option in the AWS Cost Management section. When you arrive at the AWS Budgets screen, click on the Budget Reports tab, found on the left side of the screen. You can see the AWS Budget Reports screen in Figure 1.
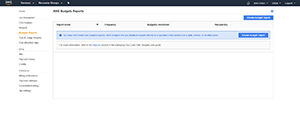 [Click on image for larger view.] Figure 1. Click on the Budgets Reports tab.
[Click on image for larger view.] Figure 1. Click on the Budgets Reports tab.
As you can see in Figure 1, the first step in creating a budget report is to click on the Create budget report button. This will take you to the Set up budget report screen, which you can see in Figure 2. Setting up a budget report is a three-step process. The first step is to set up the report. The second step is to configure the delivery settings, and the third step is to confirm the report.
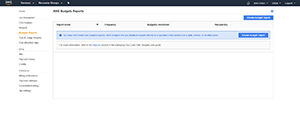 [Click on image for larger view.] Figure 2. This is the screen used to create a budget report.
[Click on image for larger view.] Figure 2. This is the screen used to create a budget report.
As you look at Figure 2, the first thing that you'll probably notice is a bit of text indicating that you have to have a budget before you can create a budget report. I'm assuming that most people probably already have a budget in place, but if not, then check out my article on taking control of your AWS billing. Once you've created a budget, then the AWS Budgets Reports screen changes to look like the one shown in Figure 3.
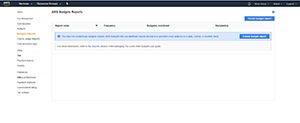 [Click on image for larger view.] Figure 3. Click on the Create budget report button.
[Click on image for larger view.] Figure 3. Click on the Create budget report button.
Creating a budget report is a simple process. You'll need to provide a name for the report, and choose the budget that you want to associate with the report, as shown in Figure 4.
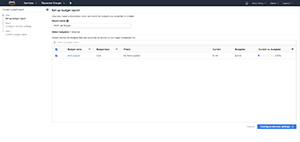 [Click on image for larger view.] Figure 4. Assign a name to your report and choose a budget to include in the report.
[Click on image for larger view.] Figure 4. Assign a name to your report and choose a budget to include in the report.
Now, click on the Configure delivery settings button. Choose the reporting frequency, as shown in Figure 5, enter Email recipients (up to 50), and then click on the Confirm budget report button.
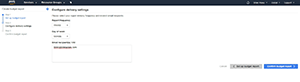 [Click on image for larger view.] Figure 5. Choose your reporting frequency and specify the report recipients.
[Click on image for larger view.] Figure 5. Choose your reporting frequency and specify the report recipients.
Finally, take a moment to review the budget report settings that are displayed on the Confirm budget report screen, shown in Figure 6. Assuming that everything is correct, click on the Create button to create the budget report.
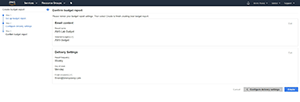 [Click on image for larger view.] Figure 6. Choose your reporting frequency and specify the report recipients.
[Click on image for larger view.] Figure 6. Choose your reporting frequency and specify the report recipients.
When you're done, you'll see your newly created report listed on the AWS Budgets Reports screen.
About the Author
Brien Posey is a 22-time Microsoft MVP with decades of IT experience. As a freelance writer, Posey has written thousands of articles and contributed to several dozen books on a wide variety of IT topics. Prior to going freelance, Posey was a CIO for a national chain of hospitals and health care facilities. He has also served as a network administrator for some of the country's largest insurance companies and for the Department of Defense at Fort Knox. In addition to his continued work in IT, Posey has spent the last several years actively training as a commercial scientist-astronaut candidate in preparation to fly on a mission to study polar mesospheric clouds from space. You can follow his spaceflight training on his Web site.