How-To
Hands On with Windows 365 Business Edition
In a previous article, I looked at both the Business and Enterprise versions of Windows 365 (W365) and detailed the capabilities of each these products. In this article, I will do a hands-on review of the Business version of W365.
Signing Up for the Free Trial
By going to a plan/pricing comparison, I was presented with the option to try the Standard version (2 vCPU, 8 GB RAM with 128 GB of storage) for a month.
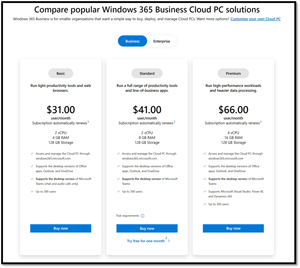 [Click on image for larger view.]
[Click on image for larger view.]
I followed the link to the one-month free trial and was presented with the option to use a desktop with Windows Hybrid (this entails having Win10 or Win11 Pro running on the device from which you will be accessing the W365 desktop). This option provides the user with a $4 discount off the monthly subscription.
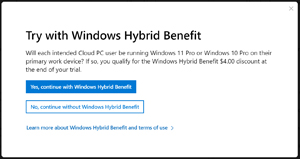 [Click on image for larger view.]
[Click on image for larger view.]
To take advantage of the offer, you will need to access your W365 desktop at least once during the term of service, which I think would be once a month. I declined the offer.
I was asked for a work or school email address, and then to create a new account. I created a username and password and was then asked for a payment method (I was informed that I would be charged $45 plus tax a month after the trial expired).
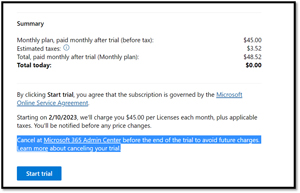 [Click on image for larger view.]
[Click on image for larger view.]
When I clicked Start Trial, it recognized my username and I was redirected to the admin center.
In the admin center, I could see that my Cloud PC was being set up.
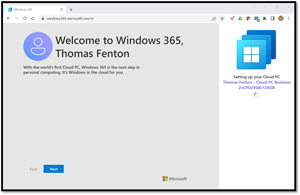 [Click on image for larger view.]
[Click on image for larger view.]
By clicking Next, and then Get Started, I was taken through a short tutorial while the desktop was being provisioned.
After about 25 minutes, the desktop was ready.
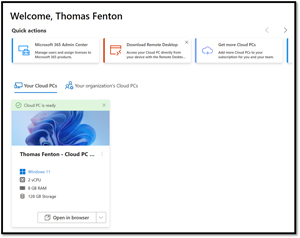 [Click on image for larger view.]
[Click on image for larger view.]
Signing In to the W365 Desktop Using a Browser
I clicked Open in Browser and was asked which devices I wanted to use with the desktop.
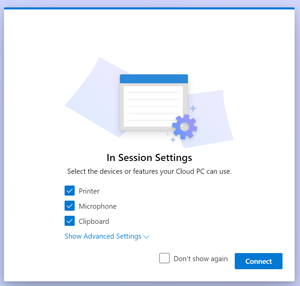 [Click on image for larger view.]
[Click on image for larger view.]
I clicked Connect and was presented with a user and password dialog.
It took a few more minutes for the PC to be ready.
The top tool bar had icons allowing for uploading files and configuring various settings.
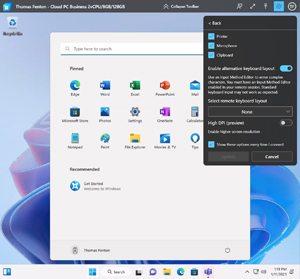 [Click on image for larger view.]
[Click on image for larger view.]
I was then informed that if I wanted to keep using Teams, I would need to upgrade my Microsoft 365 subscription, which I opted not to do.
Exploring the W365 Business Desktop
Once I was fully logged in to the W365 desktop, I noticed that only basic applications were installed on the desktop, and the desktop was missing a lot of the bloatware that a physical Windows system typically has on it after installation.
I entered winver and saw the desktop was running Win 11.
Systeminfo showed that the system did have 8GB of RAM, two CPUs, a single NIC, and that it was running on a Hyper-V server. Ipconfig showed an IP address of 10.1.0.4. The external IP address was 4.149.125.169 and resolved to a location in Texas.
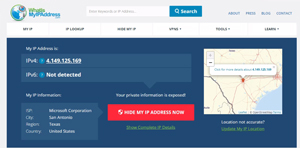 [Click on image for larger view.]
[Click on image for larger view.]
Signing In to a Business Desktop via Windows Client
The desktop can also be accessed via a standalone client running on Windows, macOS, iOS or Android. To use this, I downloaded and installed the Windows Remote Desktop for Windows client from the Windows Portal.
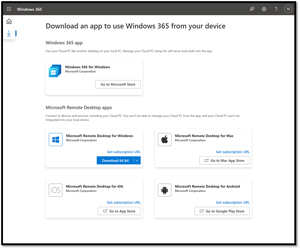 [Click on image for larger view.]
[Click on image for larger view.]
When installing the client, I was given the option to use my subscription or a URL to access my W365 desktop.
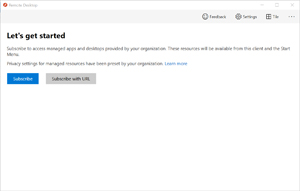 [Click on image for larger view.]
[Click on image for larger view.]
I clicked Subscribe and was prompted to the account that I was given when signing up for my desktop. This account ended up on microsoft.com.
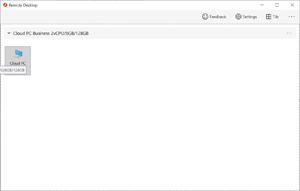 [Click on image for larger view.]
[Click on image for larger view.]
I clicked the desktop icon and was again prompted for my account and password.
The W365 desktop was displayed on only one of the two monitors connected to my laptop.
To enable dual-monitor setup, I disconnected from the W365 desktop, right-clicked on the Cloud PC icon, selected Settings, deselected Use Default Settings, selected All Displays and connected back to the desktop.
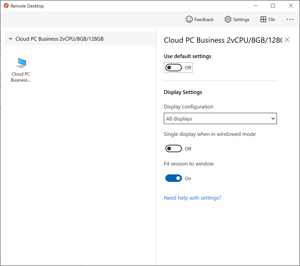 [Click on image for larger view.]
[Click on image for larger view.]
My W365 desktop was then displayed on both of my monitors.
Turning Off Auto-Renew
If you do not want to be continually billed for your W365 desktop, you will need to cancel your subscription. To do this, sign in to the Windows 365 portal and go to the Microsoft 365 Admin Center.
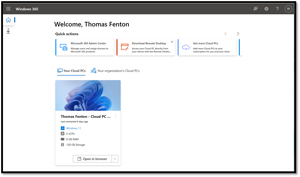 [Click on image for larger view.]
[Click on image for larger view.]
Select the Subscriptions tab, select the subscription, then click Edit Recurring Billing.
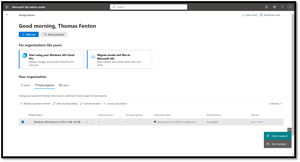 [Click on image for larger view.]
[Click on image for larger view.]
Select Let This Subscription Expire and click Save.
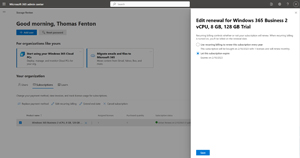 [Click on image for larger view.]
[Click on image for larger view.]
Your trial subscription will expire at the end of the billing cycle.
Monitoring the Desktop
As the business desktop is designed for small businesses, it does not come with any central management or monitoring tools. The desktop does come with Task Manager which showed that the system was running an AMD EPYC 7763 64-core processor.
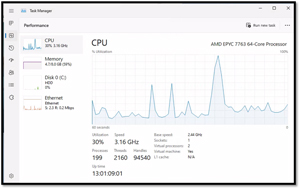 [Click on image for larger view.]
[Click on image for larger view.]
Perfmon was also available on the system.
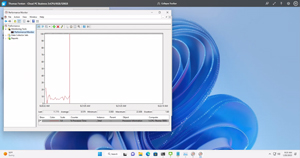 [Click on image for larger view.]
[Click on image for larger view.]
Although having local tools to monitor a system is useful, many businesses both big and small need a centralized tool to monitor and manage systems to ensure that they are sized correctly and are able to deliver users an acceptable experience. For example, users need to have the right CPU and RAM sizes in their desktop to complete their tasks without having an overly large (and expensive) desktop. They also need to monitor any issues that may affect the desktop. The hardware is maintained by Microsoft, but the basic desktop still needs to be supported by the user or the business's IT department.
This leads to a predicament for businesses in the sense that many monitoring and management tools depend on their desktops being joined to a domain for management, and these Win365 Business desktops are not.
As I work for ControlUp, I installed and used their physical endpoint monitoring solution, Edge DX, to keep an eye on the desktop. Although Edge DX is designed and licensed for physical endpoint devices, it installed without any issues and reported back performance data on the system.
Because all data is transmitted securely over the https port, no additional firewall rules need to be implemented. Interestingly, the location of the desktop was reported to be in San Antonio, Texas.
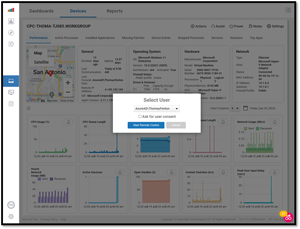 [Click on image for larger view.]
[Click on image for larger view.]
I was able to use Edge DX's remote, shell and console features to access the desktop without any difficulties. I have found remote access to be valuable when assisting users with their desktops.
As a final test, I installed the VMware Horizon Windows client and was able to successfully instantiate a session to a VMware Horizon desktop.
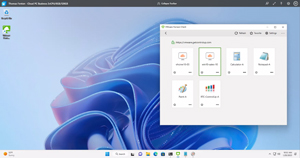 [Click on image for larger view.]
[Click on image for larger view.]
Final Thoughts on Windows 365 Business Edition
W365 seems to be a well-thought-out solution for small businesses looking to deploy Desktop-as-a-Service (DaaS) desktops. It was easy to sign up for and to use. I used it on and off for the entire trial month and didn't run into any problems when connecting to it or using it.
Win365 is a stable service, but does it make fiscal sense to use it at $41 per month? Maybe. For that money, with a three-to-five-year desktop refresh cycle, you could buy a very nice PC for your users, but what you would not get is a Microsoft desktop that is securely stored, and which can be accessed from any location from any type of device.
If you have a business that has seasonal spikes, DaaS makes a lot of sense -- you can have the expense of the desktops during those spikes, and when the employees are no longer required, the desktops, and any data stored on them, can be easily and securely decommissioned.
If you are thinking of a DaaS desktop, I would highly recommend giving Microsoft W365 a trial offer a try to see if it fits your business's requirements.