How-To
You Need a Windows Package Manager
If you are not using a package manager on your Windows system to install applications and other software, you should. Period. End of story. Searching for, downloading, and installing applications manually is a fool's errand and a waste of time.
Recently, I wrote an article discussing Microsoft's WinGet and how it has transformed software management on Windows by providing it with a command-line package manager akin to using apt-get or any of the other package managers available for Linux. WinGet lets you install, update, list, and uninstall applications directly from the terminal using Microsoft and third-party software repositories. I love its simplicity and efficiency.
You can use commands like winget list to view installed packages, winget search to find new applications, and winget install to add new applications.
 [Click on image for larger view.]
[Click on image for larger view.]
Advanced options allow you to install specifying versions, perform silent installations, and even install package dependencies. However, many people aren't comfortable using the command line, so in this article, I will look at an open-source project called UniGetUI (formerly known as WinGetUI). This project adds a graphical user interface (GUI) to WinGet, opening the Windows package to even more Windows users.
What Is UniGetUI
As mentioned above, UniGetUI is an entirely open-source GUI for software management on Windows. It works with WinGet and other package managers, including Scoop, Chocolatey, Pip, Npm, .NET Tool, and PowerShell Gallery. Like WinGet, it lets you search for, install, update, and uninstall software packages, but unlike WinGet, it lets you do it from a GUI, eliminating the need to use the command line.
UniGetUI also supports batch operations, provides detailed package information, and offers features like automatic updates, custom installation options, and export and import package lists for system setups. With its intuitive interface, UniGetUI brings the convenience of Linux-style package management to Windows users who are not comfortable using the command line, streamlining the process of managing applications using various package managers.
Installing UniGetUI
Warning: Unfortunately, some malicious actors pose as the official website for UniGetUI. The official website is https://www.marticliment.com/unigetui/, and its GitHub page is https://github.com/marticliment/UniGetUI.
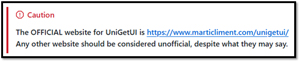 [Click on image for larger view.]
[Click on image for larger view.]
If you already have WinGet installed, you can install UniGetUI by entering:
winget install --exact --id MartiCliment.UniGetUI --source winget
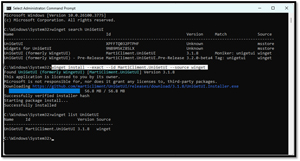 [Click on image for larger view.]
[Click on image for larger view.]
You can also install UniGetUI from the Microsoft Store.
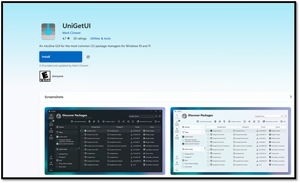 [Click on image for larger view.]
[Click on image for larger view.]
Using UniGetUI
Before using UniGetUI, you must install a package manager like WinGet. My article on how to do this is located here.
Once installed, UniGetUI can be launched just like any other application.
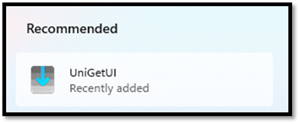 [Click on image for larger view.]
[Click on image for larger view.]
Once launched, UniGetUI may take a few seconds to start and present its home screen. The default start-up screen is Discover Packages.
 [Click on image for larger view.]
[Click on image for larger view.]
You can install, remove, and update the packages on your system from the left-hand navigation pane.
The number next to the Software Updates icon indicates how many packages have new versions associated with them. Clicking the icon will display them, and you can update them by clicking Update selected packages.
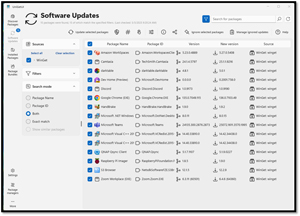 [Click on image for larger view.]
[Click on image for larger view.]
You can monitor the progress of the update while it takes place.
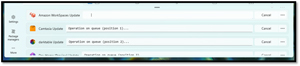 [Click on image for larger view.]
[Click on image for larger view.]
To install a new package, click Discover Packages.
To see the available applications, you can type a generic term, such as editor, in the search bar.
 [Click on image for larger view.]
[Click on image for larger view.]
You can also enter a specific package name to install, such as Notepad++. Under sources, you can select which package manager repository you have installed to search. Then, choose the package you want to install and click Install selected packages.
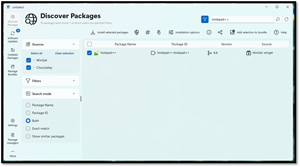 [Click on image for larger view.]
[Click on image for larger view.]
To uninstall a package, click Installed Packages, select the package you want to uninstall, and click Uninstall selected packages.
 [Click on image for larger view.]
[Click on image for larger view.]
In the lower left, you can select which package managers to use.
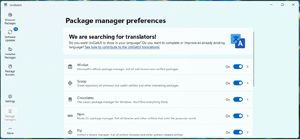 [Click on image for larger view.]
[Click on image for larger view.]
You Need to Use a Package Manager
Microsoft makes some interesting choices. It only recently included a tabbed command prompt (terminal) and WinGet, a command-line package manager. Why it hasn't released a GUI for WinGet is beyond me. And, no, running Shell:AppsFolder from the run command is not an application manager, nor is navigating Settings > Apps > Installed apps to see them.
UniGetUI is intuitive and gives Windows users the convenience of Linux-style package management with the familiar look and feel of the Windows GUI. Its seamless integration into Windows and various package managers makes it an indispensable tool for users and administrators.
About the Author
Tom Fenton has a wealth of hands-on IT experience gained over the past 30 years in a variety of technologies, with the past 20 years focusing on virtualization and storage. He previously worked as a Technical Marketing Manager for ControlUp. He also previously worked at VMware in Staff and Senior level positions. He has also worked as a Senior Validation Engineer with The Taneja Group, where he headed the Validation Service Lab and was instrumental in starting up its vSphere Virtual Volumes practice. He's on X @vDoppler.