How-To
Migrating VMs to AWS: The Process
In this last article of a three-part series, Posey steps through the actual migration process.
In the previous article in this series, I showed you how to define your workloads as applications within the AWS Migration Hub. Now, I want to wrap things up by talking about the actual migration process. For an overview of the migration process, be sure to read the first article.
The most important thing you need to know about the migration process is that the Migration Hub lacks native migration capabilities. If you look at Figure 1, you can see that I've gone to the Migrate section of the console and selected the Applications tab. Here, you can see my Generic Web Server application listed. You can also see that there are buttons labeled Create New Application, Change Status, and Actions. None of these buttons are able to initiate the migration process. Clicking Change Status lets you mark the migration status of the application as Not Started, In Progress or Completed. Clicking the Actions button only gives you the options of adding servers to the application and removing the application.
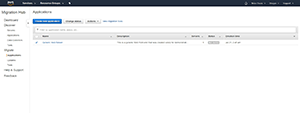 [Click on image for larger view.]
Figure 1. The Migration Hub does not offer any native migration capabilities.
[Click on image for larger view.]
Figure 1. The Migration Hub does not offer any native migration capabilities.
You could conceivably perform the migration process manually, and simply use the Migration Hub as a tool for keeping track of the migration status. However, there's a better option. There are several tools available that work with the Migration Hub to migrate your workloads to AWS. If you look back at Figure 1, you'll notice a link labeled View Migration Tools. Clicking this link takes you to the screen that's shown in Figure 2.
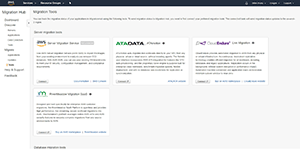 [Click on image for larger view.]
Figure 2. AWS offers several tools that can assist with the migration process.
[Click on image for larger view.]
Figure 2. AWS offers several tools that can assist with the migration process.
As you can see in the figure, there are currently four server migration tools available. One of these tools is the AWS Server Migration Service (SMS). The other three are third-party tools from the AWS Marketplace. It may be a little bit off topic, but one more thing I want to point out before I move on is that these four tools are designed for server migrations. If you look at the bottom of Figure 2, you can see that AWS also offers tools for database migrations.
As you have no doubt noted from the Figure 2, selecting a migration tool is a simple matter of purchasing the tool (if required) and clicking the tool's Connect button. Upon connecting a migration tool, you should see a message similar to the one shown in Figure 3, indicating that the tool has been authorized for use.
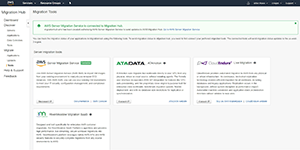 [Click on image for larger view.]
Figure 3. The selected tool has been linked to the AWS Migration Hub.
[Click on image for larger view.]
Figure 3. The selected tool has been linked to the AWS Migration Hub.
Notice in Figure 3 that the confirmation message contains a direct link to the migration tool (which is the AWS SMS in this case). The reason for this link is that even after the tool has been connected, there's no direct means of accessing the tool through the Migration Hub. Incidentally, if you accidentally connect the wrong migration tool, you can go back to the screen shown in Figure 2, and click a Disconnect button to detach the migration tool.
The actual steps that will be required in order to complete the migration process will vary significantly depending on which migration tool you selected. If you opt to use the AWS Server Migration Connector as I did, for example, then you'll have to begin the migration process by setting up a connector. A connector is essentially just a gateway that bridges the AWS cloud and your on-premises environment.
Setting up a connector is a three-step process. The first of these steps is to set up a service account that will supply the necessary permissions within your virtual machine (VM) environment. The steps for doing so vary depending on the hypervisor you're using, so be sure to read the AWS documentation about it.
The next step in the process is to deploy a virtual appliance. AWS provides a downloadable Open Virtualization Archive (OVA) for VMware users, while Hyper-V users can download a VHD file instead.
Once you've downloaded and installed the virtual appliance, the third step in the process is to work through a simple setup wizard to establish connectivity between the virtual appliance and the AWS cloud.
Once the connector is in place and functional, you can complete the migration process by setting up one or more replication jobs. The AWS Server Migration Service includes a dashboard for creating and monitoring these jobs. If you opt to use a different migration tool, however, you would use the interface provided by your chosen tool instead.
About the Author
Brien Posey is a 22-time Microsoft MVP with decades of IT experience. As a freelance writer, Posey has written thousands of articles and contributed to several dozen books on a wide variety of IT topics. Prior to going freelance, Posey was a CIO for a national chain of hospitals and health care facilities. He has also served as a network administrator for some of the country's largest insurance companies and for the Department of Defense at Fort Knox. In addition to his continued work in IT, Posey has spent the last several years actively training as a commercial scientist-astronaut candidate in preparation to fly on a mission to study polar mesospheric clouds from space. You can follow his spaceflight training on his Web site.