How-To
Running ESXi on an ACEMAGIC AD15 Mini PC
In this series of articles, I've looked at the ACEMAGIC AD15 Mini PC. With an 8-core, 16-thread processor and a street price of less than $500 it is a low-priced, small form-factor (SFF) PC. The system I have been using has an Intel Core i7-11800H processor, 16GB of RAM, and comes with a 512GB M.2 SSD.
In my first article, I gave an overview of the device and provided my initial thoughts. I ran benchmarking tools in my second article to test its usefulness as an office PC. In my third article, I ran a type-2 hypervisor (VMware Workstation) on it. In this article, I will attempt to install and run a bare-metal hypervisor (VMware ESXi) on it.
 [Click on image for larger view.]
[Click on image for larger view.]
Although I could not find this system or its processor on the VMware hardware compatibility list (HCL), I believe the processor should run fine with ESXi 7. Neither of the NICs on the device (Realtek PCIe GbE or Realtek 8852BE Wireless LAN) is supported by ESXi. Hopefully, I can get around this by using a USB NIC. I will use a different storage device in the device as the NVMe device that came with the device is not well known.
Installing ESXi 7.0 on the AD15
The USB Network Native Driver for ESXi fling that I will use only supports a specific set of USB NIC drivers. I plugged it into the AD15 while it was still running Windows to verify that mine was supported. Windows reported that it was a Realtek USB 2.5GbE device, which appears to be supported by the fling.
I used Florian Grehl's instructions to create an ESXi ISO with the USB driver and burned the image to a USB drive using Rufus.
I removed the NVMe drive, installed a 2.5-in. 2000GB Crucial MX500 SSD, and plugged in the USB NIC.
 [Click on image for larger view.]
[Click on image for larger view.]
The system booted up successfully to the ESXi installer. The installation failed at 81 percent. This is a well-known issue, meaning ESXi is installed but not yet configured.
 [Click on image for larger view.]
[Click on image for larger view.]
I removed the USB drive and rebooted the system. Following these instructions, I manually configured the network. Even with this hiccup, I could install ESXi on the SSD drive in less than five minutes.
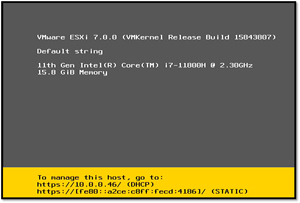 [Click on image for larger view.]
[Click on image for larger view.]
I logged into the VMware Host Client by entering its IP address in a web browser.
The Crucial MX500 SSD showed up as local storage with 1.69 GB of free storage space.
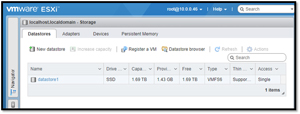 [Click on image for larger view.]
[Click on image for larger view.]
The USB NIC was shown under the Networking tab.
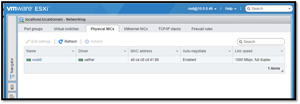 [Click on image for larger view.]
[Click on image for larger view.]
Creating and Benchmarking VMs
I created two Windows 10 VMs using the New Virtual Machine wizard. The small (SM) VM had four CPUs and 4GB of RAM, while the extra-large (XL) VM had 16 CPUs and 12GB of RAM.
I powered on the XL VM, logged in, and ran Cinebench. It reported a score of 9152.
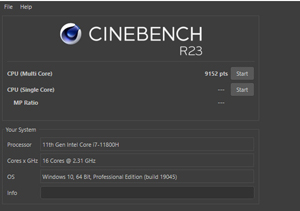 [Click on image for larger view.]
[Click on image for larger view.]
Edge DX showed that the VM used 100 percent of its CPU power.
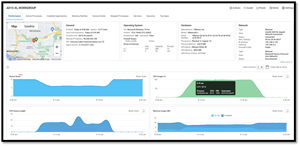 [Click on image for larger view.]
[Click on image for larger view.]
The ESXi client showed that the physical system's processor cores were busy while the test ran.
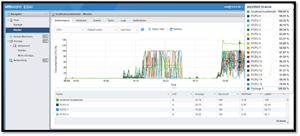 [Click on image for larger view.]
[Click on image for larger view.]
Next, I shut down the XL VM, powered on the SM Windows VM, and ran Cinebench. It reported a score of 2484.
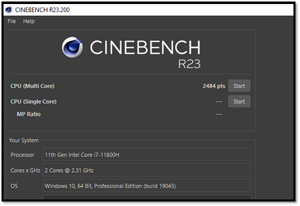 [Click on image for larger view.]
[Click on image for larger view.]
Edge DX showed that the VM used 100 percent of its CPU power.
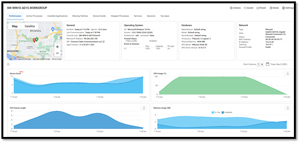 [Click on image for larger view.]
[Click on image for larger view.]
The ESXi client showed that four of the cores in the processor were very busy while the test was being run.
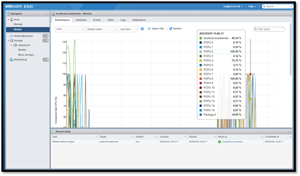 [Click on image for larger view.]
[Click on image for larger view.]
Performance Comparison
In a previous article, I ran Cinebench on the physical machine. I compared the results from that test to those I obtained by running Cinebench on the XL VM and a small VM running on ESXi.
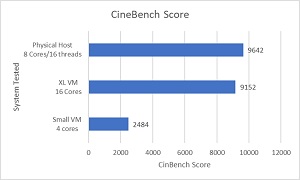 [Click on image for larger view.]
[Click on image for larger view.]
The score of the XL VM was within 5 percent of the physical machine.
As a side note, if you are interested in creating an HCI cluster, this device has an M.2 slot and a 2.5-in. SSD bay, so it might be a good candidate to create a home VMware vSAN lab. That is something that I will need to mull over.
Final Conclusion
I was initially attracted to the AD15 due to its low street price and relatively high-powered CPU. I thought that it would make a nice, powerful, well-priced home or office desktop, which it did. But I also found that it could be used to host virtual machines (VMs) using a type-2 hypervisor (VMware Workstation) or type-1 hypervisor (ESXi).
Although I didn't have any issues with its 512GB M.2 NVMe drive, it does come from a brand that is not very well known. Its 16GB of Lexar RAM is acceptable for most office applications, but those with more demanding applications or who want to run a hypervisor and multiple VMs on it will want to increase the RAM. It has enough USB ports to connect to home and office equipment like printers and scanners. It was very quiet during my testing, and I didn't notice the fan at all -- even when running my benchmarking test. Overall, I was pleased with this small form-factor PC.
About the Author
Tom Fenton has a wealth of hands-on IT experience gained over the past 30 years in a variety of technologies, with the past 20 years focusing on virtualization and storage. He previously worked as a Technical Marketing Manager for ControlUp. He also previously worked at VMware in Staff and Senior level positions. He has also worked as a Senior Validation Engineer with The Taneja Group, where he headed the Validation Service Lab and was instrumental in starting up its vSphere Virtual Volumes practice. He's on X @vDoppler.