Take Five With Tom Fenton
Take 5 with Tom Fenton: 5 Things You Can Do with VMware's Free Workstation Desktop Hypervisor
Early this year, VMware announced that Workstation was free for personal use. I was very excited about it and I wrote a few articles about it. Then, this week, VMware doubled down with this announcement and made it free for commercial use as well.
I recently had a chance to do a presentation at my local VMware User Group (VMUG). The obvious choice would be to do something on the VMware Cloud Platform - Private Cloud Foundation, or perhaps VMware Tanzu, its application platform. But I chose to go old school and do a session about the five fascinating things you can do on VMware's firstborn: Workstation.
Yup, Workstation is VMware's oldest product. It was first introduced in 1999 as VMware 1.0 but its name was transmogrified in 2003 when it became Workstation 3.0.
Workstation is classified as a type 2 hypervisor, meaning it runs as an application on top of an existing X86 OS such as Windows or Linux. It allows you to run other OSes as virtual machines (VMs) on a single X86 physical machine. IT administrators and developers love its ability to run multiple VMs on their desktops and laptops, simplifying cross-platform development and testing.
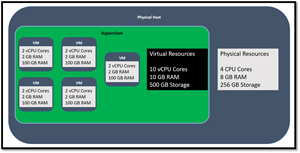 [Click on image for larger view.]
[Click on image for larger view.]
Over the years I have noticed that many technical people, VMware savvy or not, do not use Workstation. So, in my session, I listed five fascinating things you can do with Workstation, including one that I have not seen built into any other hypervisor -- and yes, that includes VMware's bare-metal hypervisor ESXi!
Without further ado, I present five fascinating things you can do with VMware Workstation in David Letterman fashion.
Take 5: Connect to vCenter Server and ESXi Hosts
Using Workstation, you can connect to a vCenter Server and ESXi hosts and manage their VMs. You can even create, upload, and download VMs between them! This is incredibly useful when you want to develop on a VM without using the resources of a production ESXi host, test a new OS or application, or fear something going wrong and overconsuming resources on the host.
To connect a server, select Connect to Server from the File drop-down menu. You will be asked for the server's name, IP address, username, and password. Yep, it's that easy.
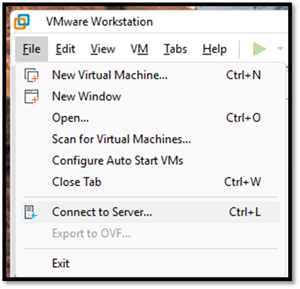 [Click on image for larger view.]
[Click on image for larger view.]
You can see the properties and settings of VMs and the servers from Workstation.
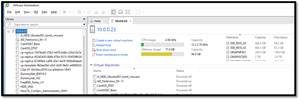 [Click on image for larger view.]
[Click on image for larger view.]
To Upload or download a VM, right-click Workstation VM, select VM > Manage -> Upload. To create a new virtual machine on VMware vSphere with VMware Workstation, Select File -> New Virtual Machine.
Take 4: Create Linked Clones
I love Linked Clones, as they allow you to save a lot of disk space by creating a VM that shares its virtual disk storage with a parent VM. The linked clone uses a snapshot of the parent VM and only stores changes made after the clone was created. It reduces the disk space required by the clone and allows for rapid provisioning of multiple VMs, as it takes seconds to create them.
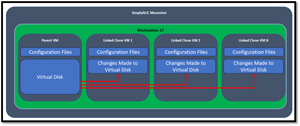 [Click on image for larger view.]
[Click on image for larger view.]
I was first introduced to them with VMware Lab Manager (RIP 2006-2014) and then in VMware Horizon. They can be created on ESXi servers but only by using an API. In Workstation, it is built into the clone menu.
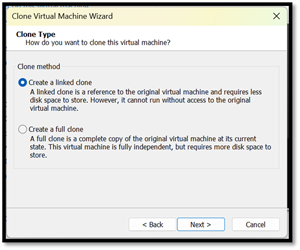 [Click on image for larger view.]
[Click on image for larger view.]
Take 3: Manage VMs Using the Command Line
You can manage the VMs running on the Workstation from the command line. This includes power and snapshot operations. But what I find most helpful is that you can copy files and manage the applications running on the VMs. You can use vmrun, VMware Workstation Pro REST API, and VMware's new command-line command vmcli.
I will not go into detail on the commands, but below is how you would copy a file to a VM:
vmrun -gu guestUser -gp guestPassword copyFileFromHostToGuest Ubuntu16.vmwarevm/Ubuntu16.vmx ~/img.db /tmp/img.db
You can create scripts using the commands to automate tasks, which I find incredibly useful and time-saving.
Take 2: It Really Is Free
I know that I mentioned this in the preamble to this article, but I need to repeat that free means free! Yes, you need to create an account with VMware, but it only takes a few seconds, and I haven't received a single spam email from VMware since I created it.
I mention this as number two on my top 5 list because it is so helpful to me. However, I would still buy it for the number one fascinating thing Workstation does!
Take 1: Replicate Poor Network Conditions
My favorite thing about Workstation is replicating poor network conditions, as I haven't seen any other hypervisor with this built-in function. I love this because I do a lot of work with VDI, DaaS, and streaming applications, and I love to see how they perform when latency is bad, and packets get dropped.
It is straightforward to set up. Right-click the VM > Settings > Network Adapter > Advanced and set the latency delay and the number of packets you want to drop!
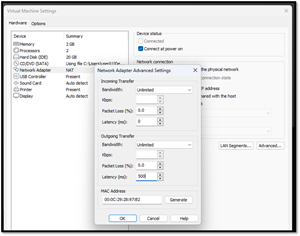 [Click on image for larger view.]
[Click on image for larger view.]
You can see this in the diagram below.
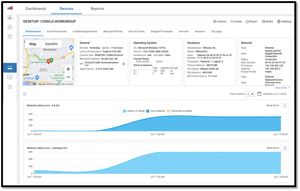 [Click on image for larger view.]
[Click on image for larger view.]
Let me run a scenario by you to show you how an engineer can use these features. They get a call to add a slight change to a production application, so they download the VM that supports that application to their desktop using Workstation's Connect to Server feature. They then make the changes, but then they need to see how it acts when multiple clients connect to it, so they use the Workstation's Linked Clone feature to spin up half a dozen client VMs. Then, they use its Command Line feature to create a script to upload files and the client application and start the application on those VMs to test it at scale. They then further their testing by applying latency and packet loss to the VMs using its Advanced Networking features.
Using these fascinating features, they could change and test a production application at scale, with network issues, without interfering with their product environment.
When I delivered my session to the VMUG, only about 25% of them said that they used Workstation. Of those, only half knew about its linked clone feature, and no one knew about its advanced networking feature. At the session's end, everyone said they would be downloading and using it!
About the Author
Tom Fenton has a wealth of hands-on IT experience gained over the past 30 years in a variety of technologies, with the past 20 years focusing on virtualization and storage. He previously worked as a Technical Marketing Manager for ControlUp. He also previously worked at VMware in Staff and Senior level positions. He has also worked as a Senior Validation Engineer with The Taneja Group, where he headed the Validation Service Lab and was instrumental in starting up its vSphere Virtual Volumes practice. He's on X @vDoppler.