In-Depth
First Look: VMware Host Client
Now you can manage an ESXi host with any HTML5-compliant browser.
VMware just announced that VMware Host Client 1.0 is shipping with vSphere 6.0 Update 2 (U2), which was released last week. Host Client allows an HTML 5 Web browser to be used to view and manage an individual ESXi host. It can be used on almost any OS: Windows, OS X, Android or any other OSes that support an HTML 5 browser. Prior to this release, the vSphere native client running on a Windows system was required to access an ESXi host.
I just installed vSphere 6.0 U2 for the first time. Let's take a brief look at the installation process and key features, before I give my final thoughts on it.
First, I entered the IP address of my ESXi host in my Chrome browser that was running on my Windows laptop and clicked "Open the VMware Host Client."
I was presented with a basic login screen (see Figure 1). I didn't need to install anything on either my ESXi host or laptop.
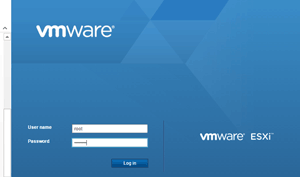 [Click on image for larger view.]
Figure 1. The Host Client login screen.
[Click on image for larger view.]
Figure 1. The Host Client login screen.
After logging on, I was presented with a dashboard for my ESXi host (Figure 2). It did give a warning about the host being managed by my vCenter server. The desktop had all the features I would expect, including the ability to manage the server, monitor server performance, and shut down or reboot the server.
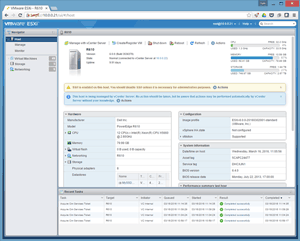 [Click on image for larger view.]
Figure 2. The Host Client dashboard.
[Click on image for larger view.]
Figure 2. The Host Client dashboard.
By using the icons on the left hand side of the screen, I was able to dive down and see my virtual machines (Figure 3), storage, and networking on my ESXi host. Let's take a brief look at each of these features.
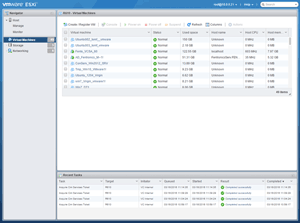 [Click on image for larger view.]
Figure 3. Managing virtual machines.
[Click on image for larger view.]
Figure 3. Managing virtual machines.
By right-clicking on a virtual machine (VM), I was able to perform common management functions on it (see Figure 4). However, it does not allow you to perform cloning, vMotion, or other operations that require a vCenter server. You can even open a console to a VM and access it via your Web browser.
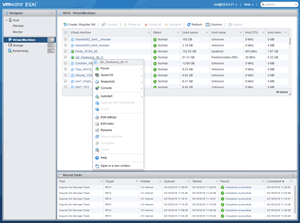 [Click on image for larger view.]
Figure 4. Many, but not all, virtual machine management abilities can be done via the Web browser.
[Click on image for larger view.]
Figure 4. Many, but not all, virtual machine management abilities can be done via the Web browser.
One of the most common tasks on an ESXi server is creating and importing VMs in to your ESXi server. Host Client allows you to created VMs from scratch, deploy VMs from an OVF or OVA file and register an existing VM. I decided to test this functionality by deploying a new instance of Damn Small Linux (DSL) on my host via an OVA file on my laptop. Deploying the OVA was simple and direct via the wizard, as shown in Figure 5. I dropped the DSL OVA file into wizard, specified the storage and networking and clicked finish. In less than one minute, I had a running instance of DSL. It couldn't have been more intuitive.
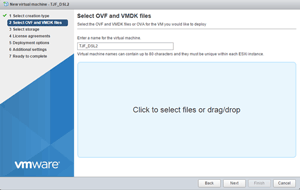 [Click on image for larger view.]
Figure 5. Deploying a new OS instance as a VM.
[Click on image for larger view.]
Figure 5. Deploying a new OS instance as a VM.
The storage function (Figure 6) supports most common storage-related functions, including browsing datastores to examine the files on it.
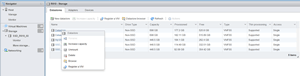 [Click on image for larger view.]
Figure 6. Storage capabilities.
[Click on image for larger view.]
Figure 6. Storage capabilities.
Host Client offers performance-monitoring functions, and as Figure 7 shows, I was able to display graphs for the CPU, memory, disk, and network activity on a host.
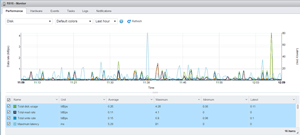 [Click on image for larger view.]
Figure 7. Monitoring the environment.
[Click on image for larger view.]
Figure 7. Monitoring the environment.
The Monitor function also has panes to track and analyze the events, tasks, logs and notifications that relate to the host.
I was able to log into my ESXi Server using the Host Client via various devices, including my Samsung Galaxy S5 smartphone (Figure 8), MacBook and Samsung tablet. The screen size was a little small on the smartphone and tablet, but overall it was still functional; I was able to move the screen around to see the information that I needed.
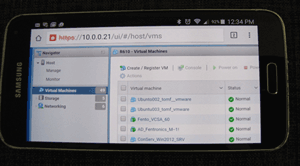 [Click on image for larger view.]
Figure 8. The Host Client on a Samsung Galaxy smartphone.
Delivering the Goods
[Click on image for larger view.]
Figure 8. The Host Client on a Samsung Galaxy smartphone.
Delivering the Goods
Every once in a while, VMware releases a product that makes my life just a little bit easier, and Host Client is definitely one of those products. Prior to Host Client, getting quick access to a single host used to entail finding a Windows system and installing the native client on it; this was always just a little annoying to me.
Having Host Client means that I can conveniently access, monitor, and manage a host from just about any device. With its management functions I can manage the network, storage and VM lifecycle, monitor the performance of an ESXi host, and display events and tasks. I can do all this without having to install anything on my ESXi host; I just need to point my browser at it and access it. This is a fine tool you'll certainly find useful, and which will add a bit of convenience to your life.
About the Author
Tom Fenton has a wealth of hands-on IT experience gained over the past 30 years in a variety of technologies, with the past 20 years focusing on virtualization and storage. He previously worked as a Technical Marketing Manager for ControlUp. He also previously worked at VMware in Staff and Senior level positions. He has also worked as a Senior Validation Engineer with The Taneja Group, where he headed the Validation Service Lab and was instrumental in starting up its vSphere Virtual Volumes practice. He's on X @vDoppler.