How-To
Upgrading to vCenter Server Appliance 6.7 U1
A near-feature-complete vSphere Client and other new features are included in the most recent update to VCSA.
VMware's release of vSphere 6.7 U1 on Oct. 16, 2018, despite being only an update, was a major event as this version includes a near-feature-complete vSphere Client. For years, VMware has been slowly replacing its Flash-based vSphere Web Client with the HTML5-based vSphere Client. This was definitely a big deal to me -- I've spent far too many hours fighting to make sure that I had the correct version of Flash installed, and that my browser was compatible with that version.
In this article, I'll walk you through how I upgraded my vCenter Server Appliance (VCSA) from 6.7 to 6.7 U1, and then I'll highlight some of the new features in vSphere Client.
Upgrading to vSphere 6.7 U1
I'll only be going over the process of updating the VCSA to 6.7 U1; I won't go over how to update ESXi because my lab server, a Dell R610, is still running ESXi 6.5 and its CPUs aren't supported with ESXi 6.7.
Before starting the update process, I first checked the VMware Product Interoperability Matrix to ensure that the rest of my software was compatible with U1. I then went to My VMware and took note of the release date (2018-10-16) and build number (10244745) of vSphere 6.7 U1; this is very important as the built-in update function in vSphere refers to the update only by the build number, not as "U1."
I then verified the version of VCSA I was running by using a Web browser to connect to the VMware Appliance Management Interface (VAMI). I selected the Summary tab, which displayed my current version and build number of vSphere (Figure 1).
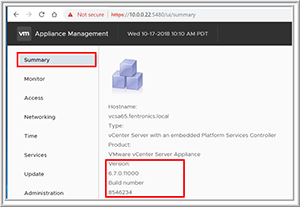 [Click on image for larger view.]
Figure 1. Current VCSA build number and version.
[Click on image for larger view.]
Figure 1. Current VCSA build number and version.
To begin the update process, I selected the Update tab and then Check CD ROM and URL from the Check Updates drop down menu (Figure 2). This showed a patch, 6.7 VCSA 20000, released on Oct. 15, which was not identified as U1. I expanded this update and clicked Run Pre-update Checks.
My system passed the pre-check, and I was informed that it would take 91 minutes to download (Figure 3).
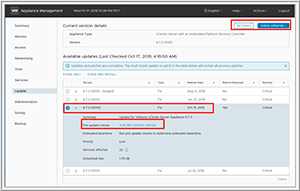 [Click on image for larger view.]
Figure 2. Update screen.
[Click on image for larger view.]
Figure 2. Update screen.
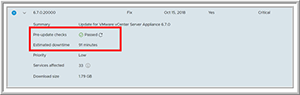 [Click on image for larger view.]
Figure 3. Precheck status.
[Click on image for larger view.]
Figure 3. Precheck status.
I clicked Stage only, and it only took about 30 minutes for the patch to download. Once complete, I clicked Install, accepted the EULA, accepted participating in CEIP, verified that I backed up my vCenter server appliance, and clicked Finish.
After a short period of time, my connection to VAMI was lost; when I refreshed the web browser, I received a message that the installation succeeded (Figure 4).
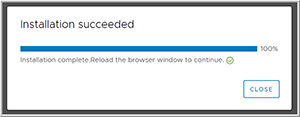 [Click on image for larger view.]
Figure 4. Installation status.
[Click on image for larger view.]
Figure 4. Installation status.
I clicked Close and selected the Summary tab to confirm the updated version: 6.7.0.200000 (Figure 5).
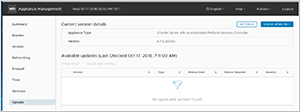 [Click on image for larger view.]
Figure 5. Current Version.
[Click on image for larger view.]
Figure 5. Current Version.
When I went to the vSphere Client, I received a message that the Web server was initializing (Figure 6).
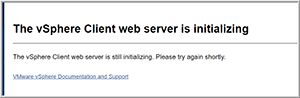 [Click on image for larger view.]
Figure 6. vSphere Client initializing.
[Click on image for larger view.]
Figure 6. vSphere Client initializing.
After a few minutes, I was able to log on to the vSphere Client and verify that I was running version 6.7.0.200000, build 10244745 (Figure 7).
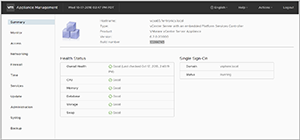 [Click on image for larger view.]
Figure 7. Version and build verification.
[Click on image for larger view.]
Figure 7. Version and build verification.
Using New Features in VCSA 6.7 U1
Once I had updated my VCSA to version 6.7 U1, I tried out a few of the new features. Here's a brief look at what I experienced.
To change the color schemes in the vSphere Client to the dark theme (Figure 8), I selected Switch Theme from the User dropdown (Figure 9). To change the theme back to the light scheme, I selected Switch Theme again.
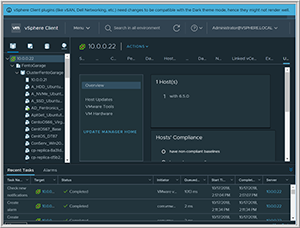 [Click on image for larger view.]
Figure 8. Dark theme.
[Click on image for larger view.]
Figure 8. Dark theme.
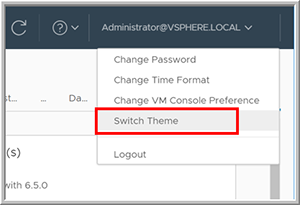 [Click on image for larger view.]
Figure 9. Switch theme.
[Click on image for larger view.]
Figure 9. Switch theme.
If you've enabled CEIP, you can see an assessment of the vSphere environment and the KBs that can be used to solve these issues by selecting the Health tab under Monitor (Figure 10). VMware detects and provides alarms for both existing and potential problems.
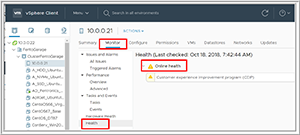 [Click on image for larger view.]
Figure 10. Health monitor.
[Click on image for larger view.]
Figure 10. Health monitor.
I also noticed that the performance charts now work in the vSphere client (Figure 11).
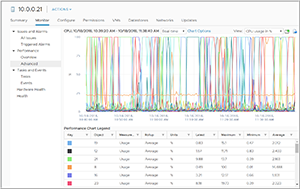 [Click on image for larger view.]
Figure 11. vSphere Client performance charts.
[Click on image for larger view.]
Figure 11. vSphere Client performance charts.
The VAMI has a few new features, including a new tab called Firewall (Figure 12) that allows you to manage firewall rules for the VCSA.
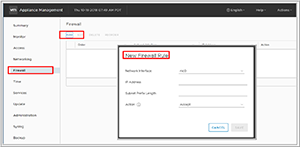 [Click on image for larger view.]
Figure 12. You can view firewall rules for VCSA using the Firewall tab.
[Click on image for larger view.]
Figure 12. You can view firewall rules for VCSA using the Firewall tab.
You can also log in into the VAMI with your single sign-on (SSO) user account (Figure 13) rather than doing so as the VCSA root user. The SSO users need to be members of the "SytemConfiguration.Administrators" group. Moreover, members of the "Systemonfiguration.BashShellAdministrators" group can use their SSO account to log on to the VCSA bash shell.
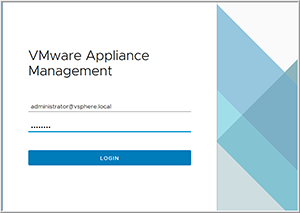 [Click on image for larger view.]
Figure 13. The VAMI SSO login page.
[Click on image for larger view.]
Figure 13. The VAMI SSO login page.
Wrapping Up
Overall, I found that updating vSphere from version 6.7 to 6.7 U1 was simple and painless. If you need to update your VCSA from a previous version, see my article, "Step-by-Step: Upgrading to VCSA 6.7."
Now that the vSphere client is almost feature-complete (it's still missing a few minor functions), I can't imagine why you wouldn't want to upgrade your VCSA to version 6.7 U1. Although I only covered a few of the new or improved functions in it in this article, you can find a complete list of all the functional updates in the vSphere Client here.
About the Author
Tom Fenton has a wealth of hands-on IT experience gained over the past 30 years in a variety of technologies, with the past 20 years focusing on virtualization and storage. He previously worked as a Technical Marketing Manager for ControlUp. He also previously worked at VMware in Staff and Senior level positions. He has also worked as a Senior Validation Engineer with The Taneja Group, where he headed the Validation Service Lab and was instrumental in starting up its vSphere Virtual Volumes practice. He's on X @vDoppler.