How-To
Running Android on Windows 10
You can run VMware Horizon Client for Android with the latest release of BlueStacks.
There are many reasons people would want to run Android on their PC, the most popular being the ability to run Android games and social applications on their Windows PC. I, however, have been looking for a way to run VMware Horizon Client for Android on an x86 server for the last couple of years without luck. Although there are various projects that should allow you to run Android as an application on Linux or Windows natively on an x86 system, either as a virtual machine (VM) or on bare metal, I have never gotten any of them to work. That's why I was excited to see that the latest release of BlueStacks, one of the early developers of an x86 Android emulation that runs on Windows, was getting good reviews.
Following is my experience installing BlueStacks on Windows 10, some of the issues I had getting BlueStacks to run, and finally installing and using the Horizon client for Android on BlueStacks.
Installing BlueStacks
I downloaded BlueStacks 4.30.53 to my laptop (a Dell Latitude 7480 with two attached monitors; a 1920x1200 in landscape orientation and a 4K monitor in portrait orientation) from the BlueStacks Web site. The BlueStacks installation package was a 420K KB .exe file. Once the file was downloaded, I double-clicked the file, which brought up the installation interface. From this interface, I accepted the Software license and then clicked Install now (Figure 1).
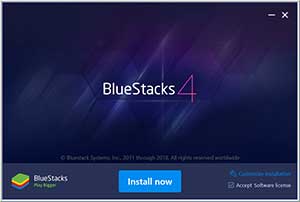 [Click on image for larger view.]
Figure 1. Installing BlueStacks.
[Click on image for larger view.]
Figure 1. Installing BlueStacks.
It took less than a minute to extract the files and install the program, and then a few more minutes to complete the installation process and start the engine (Figure 2).
 [Click on image for larger view.]
Figure 2. Starting BlueStacks.
[Click on image for larger view.]
Figure 2. Starting BlueStacks.
Once BlueStacks had started up, I received a pop-up stating that the BlueStacks Engine wouldn't start because Hyper-V was enabled (Figure 3).
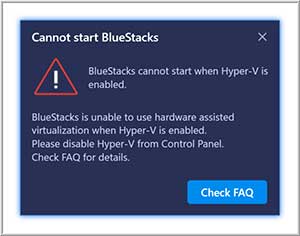 [Click on image for larger view.]
Figure 3. Error message.
[Click on image for larger view.]
Figure 3. Error message.
When I clicked the FAQ link, it took me to a Web page that stated:
"Since BlueStacks uses virtualization technology and when other hypervisors like Hyper-V, VirtualBox or VMWare are running, it may impair our ability to run optimally. Disabling Hyper-V will help speed up BlueStacks' performance."
At that point, I turned off the Hyper-V Hypervisor (Figure 4) and restarted my laptop.
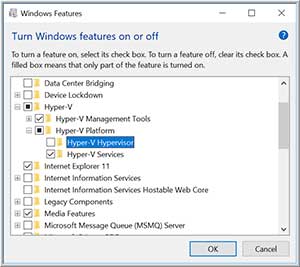 [Click on image for larger view.]
Figure 4. Turning off Hyper-V.
[Click on image for larger view.]
Figure 4. Turning off Hyper-V.
I was then able to start BlueStacks (Figure 5), displayed on my 1920x1200 monitor, without any issues. I then logged in to BlueStacks using my Gmail account.
 [Click on image for larger view.]
Figure 5. BlueStaks running.
[Click on image for larger view.]
Figure 5. BlueStaks running.
When I attempted to launch any of the applications on BlueStacks, it was displayed in a small rectangle in the center of the screen that was unreadable (Figure 6).
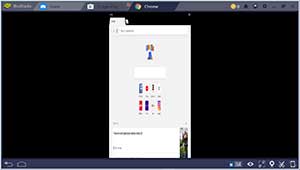 [Click on image for larger view.]
Figure 6. BlueStacks application.
[Click on image for larger view.]
Figure 6. BlueStacks application.
In order to attempt to resolve this issue, I set the resolution to 1280x720, the DPI to low and then restarted BlueStacks from the BlueStacks settings panel (Figure 7).
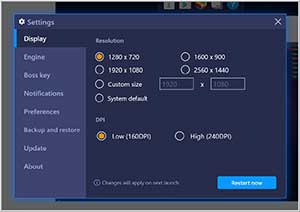 [Click on image for larger view.]
Figure 7. BlueStacks settings.
[Click on image for larger view.]
Figure 7. BlueStacks settings.
When the application restarted, however, it still displayed applications launched in an unreadable rectangle in the center of the screen.
After I closed BlueStacks and disconnected the 4K monitor, I was able to restart BlueStacks and display applications correctly. I also found that BlueStacks would display correctly if I made my 1920x1200 monitor my main display.
BlueStacks and Horizon Client
I then downloaded, installed, configured and launched VMware Horizon Client for Android from BlueStacks (Figure 8).
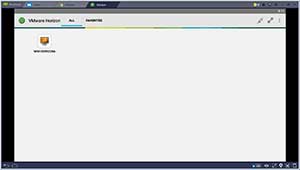 [Click on image for larger view.]
Figure 8. Horizon running on BlueStacks.
[Click on image for larger view.]
Figure 8. Horizon running on BlueStacks.
From the Horizon client that was running on BlueStacks, I was able connect to a VMware Horizon desktop and use it to display videos and listen to audio without any issues (Figure 9). At the top of BlueStacks are tabs that can either be used to switch between Andriod applicatons that are running, or to close applications.
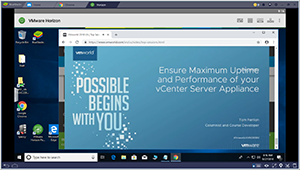 [Click on image for larger view.]
Figure 9. The VMware Horizon desktop.
[Click on image for larger view.]
Figure 9. The VMware Horizon desktop.
Wrapping Up
I was pleasantly surprised to find that I could run a Horizon client on an Android system that was running on my Windows 10 laptop. Yes, I had some issues with it, such as having to disable Hyper-V and being restricted to a single monitor, but overall I found BlueStacks easy to install and use.
About the Author
Tom Fenton has a wealth of hands-on IT experience gained over the past 30 years in a variety of technologies, with the past 20 years focusing on virtualization and storage. He previously worked as a Technical Marketing Manager for ControlUp. He also previously worked at VMware in Staff and Senior level positions. He has also worked as a Senior Validation Engineer with The Taneja Group, where he headed the Validation Service Lab and was instrumental in starting up its vSphere Virtual Volumes practice. He's on X @vDoppler.