How-To
Hands on with VMware Horizon 7 Version 7.9 and CART 5.1
Tom Fenton takes the new release for a spin to look at the new and enahnced features, along with what's missing from making it completely comparable to Horizon Administrator.
On July 2, 2019, VMware announced the availability of Horizon 7 Version 7.9 and CART 5.1. CART is the Client software that is used to connect to a Horizon desktop or application. In a previous article, I identified the two new major features that were included in this release: virtual machine (VM)-hosted applications and longer-lived instant clones. In this article I discuss the hands-on experience I had with these two features, as well as some of the minor features in this release.
After downloading Horizon 7.9 to my existing Horizon 7.7 connection server I double-clicked the package and the installation began. During the installation I was advised that my logon experience would be different (Figure 1) and then after a few more clicks I was informed that the installation had completed (Figure 2).
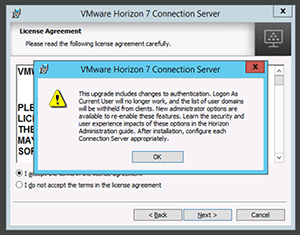 [Click on image for larger view.]
Figure 1. Warning about logon experience being different.
[Click on image for larger view.]
Figure 1. Warning about logon experience being different.
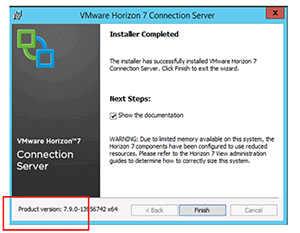 [Click on image for larger view.]
Figure 2. Installation completed.
[Click on image for larger view.]
Figure 2. Installation completed.
Overall it took less than five minutes to upgrade my system from Horizon 7.7 to 7.9. During the upgrade all the Horizon desktops that were running continued to run without interruption.
After logging into Horizon Administrator, I verified that I was running Horizon 7.9 by clicking About (Figure 3).
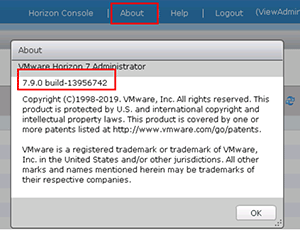 [Click on image for larger view.]
Figure 3. Verification of running Horizon 7.9 in the About tab.
[Click on image for larger view.]
Figure 3. Verification of running Horizon 7.9 in the About tab.
Longer-Lived Instant-Clone Desktops
Before Horizon 7.9 instant-clone desktops were ephemeral and were destroyed when users logged out of them. Horizon 7.9 has the ability for instant-clone desktops to not be destroyed after a user logs out, hence the name longer-lived.
Longer-lived clones require the Horizon 7.9 Agent. When I updated the Agent in the desktop that was to be used for the parent of the longer-lived instant clone I didn't need to select any additional features, but I did notice that VMware Horizon Instant Clone was the default selection rather than VMware Horizon View Composer (Figure 4).
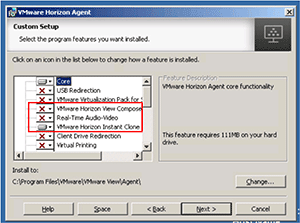 [Click on image for larger view.]
Figure 4. VMware Horizon 7.9 Agent.
[Click on image for larger view.]
Figure 4. VMware Horizon 7.9 Agent.
Longer-lived instant clones are only available for dedicated pools and I used the Horizon Administrator to create a dedicated longer-lived instant-clone desktop pool. I clicked Catalog | Desktop Pool | Add | Automated Desktop Pool | Dedicated | Instant Clones | Desktop Pool Settings.
The Desktop Pool Settings dialog has a new dropdown menu, Refresh OS disk after logoff, (Figure 5) that allows you to select if you want the desktop to be refreshed; always, after a set amount of days (Figure 6), when the disk utilization reaches a specific percentage (Figure 7), or never. VMware is advising not to use the Never setting.
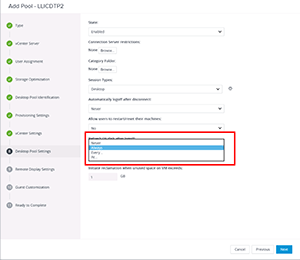 [Click on image for larger view.]
Figure 5. Desktop Pool Settings.
[Click on image for larger view.]
Figure 5. Desktop Pool Settings.
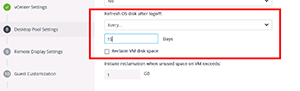 [Click on image for larger view.]
Figure 6. Days for refresh.
[Click on image for larger view.]
Figure 6. Days for refresh.
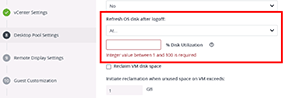 [Click on image for larger view.]
Figure 7. Disk utilization for refresh.
[Click on image for larger view.]
Figure 7. Disk utilization for refresh.
Once the desktop pool was created I used the Horizon client to log in to a virtual desktop. I changed the background of my virtual desktop to High Contrast White and then disconnected and logged off the desktop, an action that would've previously deleted the old desktop and a new desktop would've been created when I logged back in.
When I logged back in to my virtual desktop the white background indicated that this was not a new desktop, but the one I had previously used. I also monitored my desktop from Horizon Administrator and found that when I logged out of the desktop the desktop status was assigned but not connected, a state that I wouldn't have seen before for an instant clone (Figure 8).
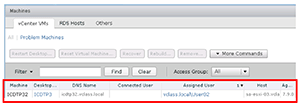 [Click on image for larger view.]
Figure 8. Desktop status.
[Click on image for larger view.]
Figure 8. Desktop status.
Virtual Machine Application Pool
Horizon 7.9 allows you to stream applications from Windows 10 desktops. Although the documentation only states support for Windows 10, I was able to use Windows 7, as well. This is useful when you don't need an entire desktop, need to use an application on a small form-factor device such as a tablet or cell phone, or need to stream an application that isn't supported on a Windows Server system.
To create a VM application pool I used the Horizon Console (the HTML5 client) and selected Inventory | Application Pools | Add | Add from Installed Applications | Select Applications | Desktop Pool.
I then selected a desktop pool and was presented with a list of installed applications; I selected Calculator, Notepad and Paint (Figure 9).
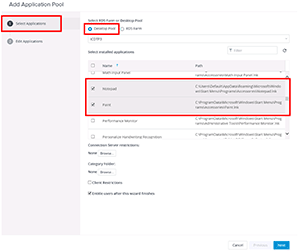 [Click on image for larger view.]
Figure 9. Adding a VM application pool.
[Click on image for larger view.]
Figure 9. Adding a VM application pool.
I was presented with an opportunity to change the display name of the streaming application (I prefixed the streaming applications with My_ and then I clicked Submit.
When I went to Horizon Client I saw the three streaming applications (Figure 10). When I double-clicked a streaming applications icon, the application was streamed to my desktop. I found that I could launch multiple applications simultaneously and multiple instances of a single application.
When I logged on to the connection server from Horizon Client from another system I received a message that I had remote applications running and was offered the opportunity to open them on this system.
I clicked Reconnect and was presented with the application in the state that it was in on the first system (Figure 10). When I went back to the first system the streaming applications and Horizon client were no longer running.
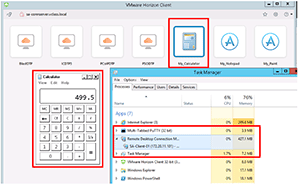 [Click on image for larger view.]
Figure 10. Second instance of Horizon Client.
[Click on image for larger view.]
Figure 10. Second instance of Horizon Client.
After creating a VM application pool using the Horizon Console I found that I could use the Horizon Administrator (older Flash-based client) to add Application Pools, as well, by navigating to Catalog | Application Pools | Add | Desktop Pool | Application Pool (Figure 11).
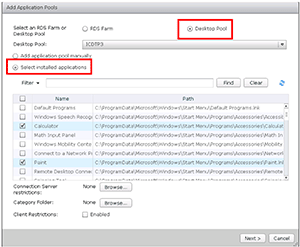 [Click on image for larger view.]
Figure 11. Horizon Administrator Application Pool.
[Click on image for larger view.]
Figure 11. Horizon Administrator Application Pool.
Other Features in Horizon 7.9
The ability to change icons is only available through the Horizon Console. To do this I navigated to Inventory | applications | [selected Notepad]. From the dropdown menu I selected Associate Application Icon and then was able to associate a .png image with the application (Figure 12).
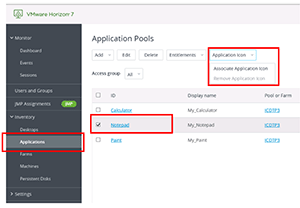 [Click on image for larger view.]
Figure 12. Associating icons in VM application pools.
[Click on image for larger view.]
Figure 12. Associating icons in VM application pools.
After I logged back on to Horizon Client I saw the new icons (Figure 13).
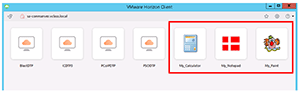 [Click on image for larger view.]
Figure 13. The new icons.
[Click on image for larger view.]
Figure 13. The new icons.
The Horizon Console now has a Sessions view; this was only available on the Horizon Administrator before (Figure 14).
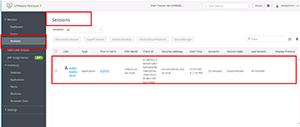 [Click on image for larger view.]
Figure 14. Sessions View in the Horizon Console.
[Click on image for larger view.]
Figure 14. Sessions View in the Horizon Console.
The Horizon Console can be used to check the licensing and usage of Horizon (Figure 15).
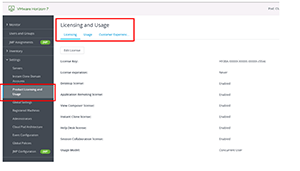 [Click on image for larger view.]
Figure 15. Checking the licensing and usage with Horizon Console.
[Click on image for larger view.]
Figure 15. Checking the licensing and usage with Horizon Console.
Other features of note that the Horizon Console can now do are: configuring and viewing the events database, searching for a session, updating global settings, adding and changing RBAC roles, turning on multi-session RDSH application pools, and viewing RDSH farms.
Some of the features that Horizon Console are still missing in order to make it 100 percent comparable to Horizon Administrator are: ThinApp management, Security Server management, RDSH load-balancing settings, and some features regarding local pod settings
Wrapping Up
I really like being able to stream applications from Windows desktops and can see how this will enable Windows applications to be seamlessly displayed on Mac, iOS and Android devices. VMware has been telling us for some time that the Horizon Administrator and linked clones will be deprecated and with this release the company has confirmed that it will be sooner, rather than later. With longer-lived instant clones coupled with UEM and AppVolumes, there's a strong case that linked clones should only be used in niche cases. I'm using the Horizon Console quite a bit lately and now that it's only missing a few minor features, I suspect that I'll be using it almost exclusively.
What I Used
I downloaded, installed and used the following bits for this article:
- VMware-Horizon-Agent-x86-7.9.0-13938590.exe
- VMware-Horizon-Connection-Server-x86_64-7.9.0-13956742.exe
- VMware-Horizon-Extras-Bundle-5.1.0-13920927.zip
- VMware-Horizon-Client-5.1.0-14045148.exe
These programs can be downloaded from here.
You can access the release notes for Horizon 7.9 and Cart 5.1 from here.