How-To
Working from Home Via VMware Horizon in the Age of COVID-19, Part 2
Tom Fenton further details his solution for getting remote workers up and running in a timely manner with minimal hardware requirements and user impact using VMware Horizon.
In my previous article I discussed why you may want to use a physical PC rather than a virtual machine with VMware Horizon and then showed you how to configure to be used with Horizon. In this article I will show you how to add it to a Horizon connection server and connect to it using a Horizon client.
Adding the Physical PC to Horizon
I will be using Horizon Console to add the physical PC to my Horizon environment. I will also be showing a very simple setup, so you will want to read and understand the options that you can use when creating a desktop before creating your own desktop pool of physical PCs.
After logging in to Horizon Console, expand Inventory from the left pane and select Desktops. In the center pane, select Add (see Figure 1).
 [Click on image for larger view.] Figure 1
[Click on image for larger view.] Figure 1
In the Add Pool pane, select Manual desktop pool and click Next, then:
- Select Other sources and click Next.
- Select Dedicated and click Next.
- Enter a name for the pool of physical PCs and click Next.
- Click Next.
- Click Next.
- Select the physical PC and click Next.
- Select Add Entitlements and click Next.
Next, in the entitlement's wizard, select the users and groups you would like to access this system (see Figure 2).
 [Click on image for larger view.] Figure 2
[Click on image for larger view.] Figure 2
After you've created the desktop pool, select Machines from the Inventory drop-down menu and select the Others tab (see Figure 3). If you see an "Agent Unreachable" message in the state field of the machine, refer to VMware KB 2001870 which will walk you through how to resolve the issue.
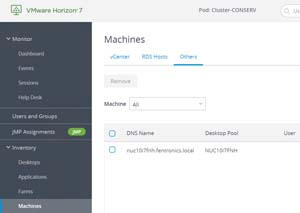 [Click on image for larger view.] Figure 3
[Click on image for larger view.] Figure 3
Next, select Desktops from the Inventory drop-down menu and select the desktop pool that you created.
Click the Machines tab and select the physical PC (see Figure 4). From the More Commands drop-down menu, select Assign User. Then, from the wizard, assign the user that you would like to access this system. By doing this, you can have a single desktop pool with many different physical PCs in it (see Figure 5).
 [Click on image for larger view.] Figure 4
[Click on image for larger view.] Figure 4
Accessing the Physical PC Remotely
At this point, the user will be able to log in to the physical system remotely using a VDI client.
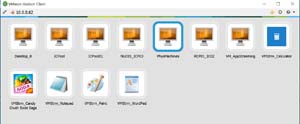 [Click on image for larger view.] Figure 5
[Click on image for larger view.] Figure 5
VMware has software that allows Windows, Mac, iOS, Linux, Chrome and Android devices to connect to a VMware Horizon desktop. For those who want a dedicated hardware VDI client, they can choose from a wide range of devices -- from VDI clients as small as a pack of playing cards to laptops, as shown in Figure 6. Some devices support a single monitor while others support six monitors. These devices range in price from under $100 to over $1,000.
 Figure 6
Figure 6
I was able to use the Horizon software client from my laptop to access my physical PC remotely. The experience was identical to using my physical PC locally; I didn't encounter any mouse drag, and I was even able to stream videos in full screen mode without any delay.
Monitor the Physical Machine with ControlUp
One of the downsides of using physical PCs remotely is that you can't monitor and manage them as you would normally be able to locally; for instance, you can't simply call someone over from the help desk to look you're your shoulder to view and correct issues, or bring files over on a USB or DVD to load onto the system.
Horizon Helpdesk can provide some information, but each desktop needs to be viewed independently and metrics are not kept for long-term trending purposes (see Figure 7).
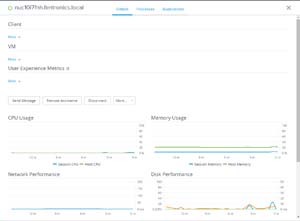 [Click on image for larger view.] Figure 7
[Click on image for larger view.] Figure 7
Third-party tools, such as ControlUp (see my reviews of it here and here), are useful to monitor and manage physical machines. A good third-party tool makes it as easy -- if not easier -- to manage a physical PC remotely as it would be to have someone on site. These tools should allow you to shadow sessions for troubleshooting purposes, edit registries, add and remove files, and many of the other day-to-day operations that are usually accomplished by on-site personnel.
You should also be able to monitor the overall health of the physical PC to make sure that the user experience is equal to one they would normally have on their local desktop.
You should also be able to view and control (stop, kill, etc.) the processes on the physical PC remotely (see
Figure 8).
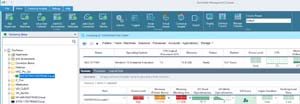 [Click on image for larger view.] Figure 8
[Click on image for larger view.] Figure 8
Final Thoughts
Setting up a full VDI environment can be timely and costly, but by using existing physical PCs you can lessen the cost and decrease the time to deploy a remote access solution. Since the users will be presented with the same desktop to which they are normally accustomed, they will not lose any time reacquainting themselves with their desktop from a remote location.
In this two-part article, I ran through how to set up and access a physical PC remotely using VMware Horizon. This was just a brief overview of how to use Horizon with physical systems. Fully implementing a complex solution such as Horizon requires careful consideration and planning. You will want to check the official documentation before deploying it yourself, but overall, you should find it to be a relatively uncomplicated process.
Update: VMware has announced: "Extended free trials of Horizon 7 on-premises, Horizon 7 on VMware Cloud on AWS, and Horizon Cloud on Azure for 90 days and 100 named users through July 31, 2020" in view of the crisis.
(Note: Tom Fenton is a technical marketing manager at ControlUp.)
About the Author
Tom Fenton has a wealth of hands-on IT experience gained over the past 30 years in a variety of technologies, with the past 20 years focusing on virtualization and storage. He previously worked as a Technical Marketing Manager for ControlUp. He also previously worked at VMware in Staff and Senior level positions. He has also worked as a Senior Validation Engineer with The Taneja Group, where he headed the Validation Service Lab and was instrumental in starting up its vSphere Virtual Volumes practice. He's on X @vDoppler.