How-To
Using Windows 10 Multiple Desktops
Tom Fenton believes that multiple desktops will increase your productivity and decrease the clutter on your desktop as it allows you to group your desktops by different workflows.
Unfortunately, one of Windows 10's most useful yet underutilized features shares the same name as another -- and perhaps more popular -- technology: virtual desktop. The more common use for this term refers to a virtual desktop infrastructure (VDI), which is used to display a virtual machine (VM) to a remote VDI clint. The other technology of the same name allows you to extend your physical monitor to a virtual monitor; for the sake of this article, I will refer to this setup as multiple desktops.
I like to think of multiple desktops as desktops hidden to the side of a physical monitor which can be brought into the physical monitor as needed. For example, you may set up one desktop to work on a presentation, another for your general work, another for connecting to remote systems and another for documents. Alternatively, you could set up different desktops for different projects.For instance, if you do gig work or have a side hustle, you can have different desktops set up for different customers.
 [Click on image for larger view.]
[Click on image for larger view.]
Although the multiple desktop feature is relatively new to Microsoft OSes, this is an old technology that has been used for quite some time with other OSes and as a third-party add-on for Windows systems. The first multiple desktop implementations were Amiga 1000, released in 1985, as well as Xerox PARC's Rooms or Switchable Desktops, released in 1986. The concept of multiple desktops really started to catch on with the Solbourne Window Manager for the X Window System in 1989, at which point Solbourne trademarked the term Virtual Desktop. Now, most Unix and Linux distributions support multiple desktops, and Mac first supported Space, their implementation of multiple desktops, in Mac OS X 10.7.
Prior to Windows 10, Microsoft OSes did not support multiple desktops, but there have been third-party products that have supported them since at least Vista and XP. I have used a few of these products in the past, but not for extended periods of time as they would soon either become unsupported or would no longer work with updates to the OS. Needless to say, I was happy to see them as a feature included with Windows 10.
The Task View feature allows you to create and manipulate multiple desktops. You can launch it by either clicking its icon in the tool bar, or by pressing the Windows+Tab keys.
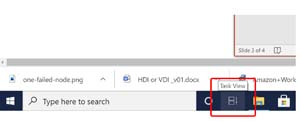 [Click on image for larger view.]
[Click on image for larger view.]
If you do not see the Task View icon, right-click the taskbar, and select the Show Task View button option.
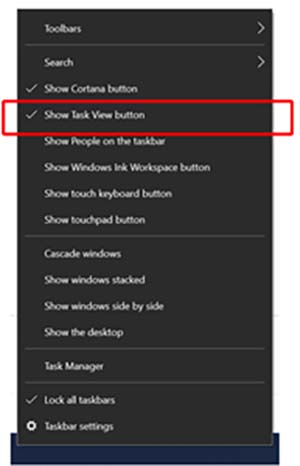 [Click on image for larger view.]
[Click on image for larger view.]
The Task View will then display all of your currently open applications in a grid format. At the top of the screen, it will also display your current desktops, and allow you to create a new desktop if you wish to do so. You can also create a new desktop by pressing Windows+Ctrl+D.
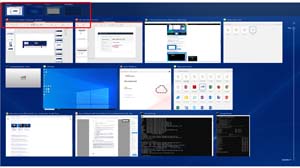 [Click on image for larger view.]
[Click on image for larger view.]
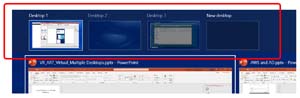 [Click on image for larger view.]
[Click on image for larger view.]
Once you have created a new desktop, you can navigate to it either by selecting it while in Task View, or by pressing Windows+Ctrl+Left or Right Arrow.
By default, when on a desktop, pressing Alt+Tab will still toggle between applications on that particular desktop. You can change this to show all applications on all desktops by going to Settings > Multitasking and selecting All Desktops in the virtual desktops section.
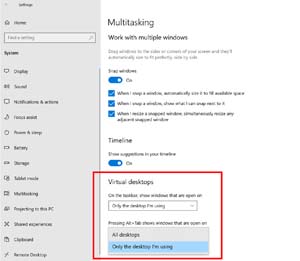 [Click on image for larger view.]
[Click on image for larger view.]
An existing application can be moved to another desktop by bringing up Task View, right-clicking the application, and selecting Move to. You can also make an application be shown on all desktops by selecting Show this window on all desktops.
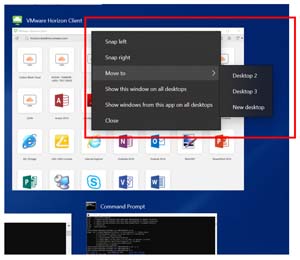 [Click on image for larger view.]
[Click on image for larger view.]
So, the question everyone wants to know is if virtual desktops (i.e., multiple desktops) can be used on a virtual desktop (i.e., remote VM). In my testing on AWS WorkSpaces Desktop-as-a-Service (DaaS) desktops and on a Horizon desktop, they were allowed to be used. The one caveat is that the Windows key is not always passed through properly to the remote desktop.
Below is a table of keyboard shortcuts for multiple desktops.
| Windows+Tab |
Open Task View |
| Esc |
Close Task View |
| Windows+Ctrl+D |
Create a new virtual desktop |
| Windows+Ctrl+Left or Right Arrow |
Switch between virtual desktops |
| Windows+Ctrl+F4 |
Close the current virtual desktop |
| Alt+Tab |
Switch between applications |
You can add a shortcut to Task View on a desktop by right-clicking your desktop and selecting Shortcut from the New drop-down menu.
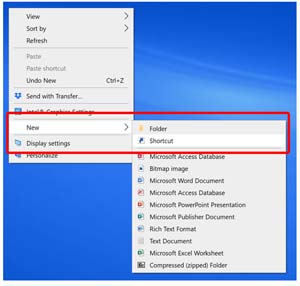 [Click on image for larger view.]
[Click on image for larger view.]
In the text box, enter explorer shell:::{3080F90E-D7AD-11D9-BD98-0000947B0257}, and then click Next.
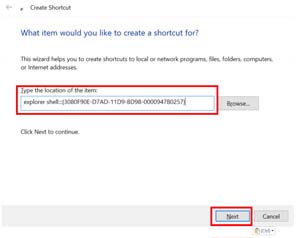 [Click on image for larger view.]
[Click on image for larger view.]
Then, enter Task View in the text box and click Finish. You will now see this folder on your desktop:
and it will launch Task View:
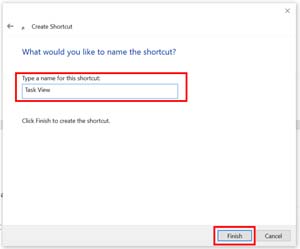 [Click on image for larger view.]
[Click on image for larger view.]
I firmly believe that multiple desktops will increase your productivity and decrease the clutter on your desktop as it allows you to group your desktops by different workflows. In no time at all, you will be pressing Windows+Ctrl+Left or Right Arrow to switch between desktops out of habit, just as you are used to pressing Alt+Tab to switch between applications now.
About the Author
Tom Fenton has a wealth of hands-on IT experience gained over the past 30 years in a variety of technologies, with the past 20 years focusing on virtualization and storage. He previously worked as a Technical Marketing Manager for ControlUp. He also previously worked at VMware in Staff and Senior level positions. He has also worked as a Senior Validation Engineer with The Taneja Group, where he headed the Validation Service Lab and was instrumental in starting up its vSphere Virtual Volumes practice. He's on X @vDoppler.