In-Depth
How To Set Up and Configure vSphere Data Protection 6.1
The 6.1 release of VDP has many improvements for providing backup and recovery in a vSphere environment. Learn how to get it going with this step-by-step tutorial.
vSphere Data Protection (VDP) 6.1 was released in September 2015. The release fixes various defects in the 6.0 release; the full release notes can be found here. I wrote about the updates to VDP in vSphere 6.0 back in July, and reading that article might be a good primer for this one. In this tutorial, I'm going to walk through deploying VDP 6.1, the initial configuration and creation of an image-level backup.
I'll begin by deploying the VDP 6.1 appliance, which is downloaded as an OVA file. Deploying an OVA is outside the scope of this article, but the VMware documentation has a simple walk-through. There are a few things that need to be in order prior to beginning:
- Have an IP address handy to use when prompted by the wizard.
- Create a DNS entry ahead of time, and use nslookup to be sure that forward and reverse lookup are functioning correctly.
- Ensure enough capacity is available on the datastore where backups will reside.
- Determine how many appliances will be needed. A single VDP appliance can support to up 400 VMs, and up to 20 VDP appliances can be deployed in a single vCenter. Also consider the backup window; a single VDP appliance can back up eight virtual machines (VMs) simultaneously, and by using a few external proxies, up to 24 VMs can be backed up simultaneously.
Once the minor prerequisites are in order, deploy the appliance. Provide all the pertinent information in the deployment wizard, and the basic settings such as IP address and hostname will be configured automatically. Once the VM is deployed and initial customization is complete (this process can be observed from the VM console), the appliance can be configured from a nice, clean Web interface. Access the Web interface at https://<VDP appliance>:8543/vdp-configure, where you'll see a login screen for the appliance configuration.
Housekeeping
The initial credentials are the username root, with password changeme. Once successfully logged in, you'll be presented with a configuration wizard. Here you'll confirm IP address settings, set the time zone, connect to a vCenter server, select the datastore where the VDP storage will be created, and the size of the appliance. The walk-through of this wizard is self-explanatory, as well. Note that using the Test Connection button is required before moving forward.
Get Storage Right
At the end of the wizard is an important screen. On the Ready to Complete page, be sure to check the box that says "Run performance analysis on storage configuration." The entire backup experience moving forward will be painful and frustrating if storage performance is too poor. For this reason, it's always advisable to confirm that storage performance is adequate up front.
With that option selected, a test that runs for 30 minutes or more will be started and it will thoroughly evaluate the storage that's been configured. In my case, the VDP wizard had a little glitch and I wasn't able to watch the test run. Figure 1 shows how I was able to see the status of the running tests through the vSphere Web Client, however.
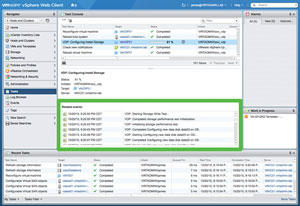 [Click on image for larger view.]
Figure 1. Observing the storage performance test in the vSphere Web Client.
[Click on image for larger view.]
Figure 1. Observing the storage performance test in the vSphere Web Client.
Once the test is complete, the appliance will reboot if that option was selected. During this reboot, more configuration will take place. Be patient here; it takes quite a long time. The official documentation says that shutting down and starting up a VDP appliance can take up to 30 minutes, and that has certainly been my experience.
Once the appliance is back up, navigating to the VDP configuration page again and logging in with the new credentials yields a nice status page, where all the running services can be monitored and appliance settings can be confirmed (see Figure 2). When confirming VDP settings, ensure that NTP settings are not changed or configured. VDP uses VMware Tools to synchronize time, and configuring NTP will cause time-synchronization errors and strange behavior.
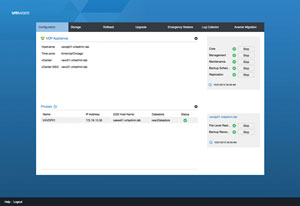 [Click on image for larger view.]
Figure 2. VDP Configuration Status screen.
[Click on image for larger view.]
Figure 2. VDP Configuration Status screen.
Now that initial configuration is complete, the VDP appliance can be primarily managed from the vSphere Web Client. Logging in to the Web Client with Administrator permissions will now show a VDP icon on the Home screen. It can also be accessed from the Navigator on the left side of the screen. Figure 3 shows the newly created VDP section of the vSphere Web Client. Configuration of backup jobs, backup replications and restores will be performed from here. Click on the VDP icon to get started setting up some jobs.
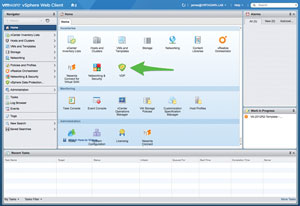 [Click on image for larger view.]
Figure 3. VDP icon on the Home screen of vSphere Web Client.
[Click on image for larger view.]
Figure 3. VDP icon on the Home screen of vSphere Web Client.
Backup Considerations
There are two important configurations to make from the Configuration section before setting up the backup jobs. The first is to set the maintenance window for backups, and the second is to configure e-mail settings alerting you that the system can send notifications about backup jobs.
Figure 4 shows where to set the maintenance window, which is simple and intuitive, while Figure 5 shows the e-mail settings. I bounce mine off my Google Apps account, but many organizations would use an internal mail relay for this.
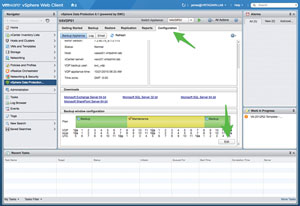 [Click on image for larger view.]
Figure 4. Setting the backup window from the vSphere Web Client.
[Click on image for larger view.]
Figure 4. Setting the backup window from the vSphere Web Client.
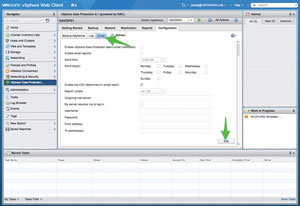 [Click on image for larger view.]
Figure 5. Setting the e-mail notification settings from the vSphere Web Client.
[Click on image for larger view.]
Figure 5. Setting the e-mail notification settings from the vSphere Web Client.
Now that the global policies are set, a backup job can be created. I'll will show an image-level (VM) backup. To launch the new backup job wizard, go to the Backup tab of the VDP area and select Backup job actions | New (see Figure 6).
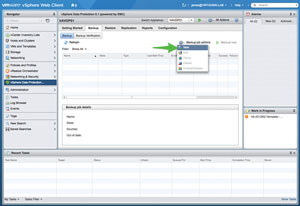 [Click on image for larger view.]
Figure 6. New backup job wizard in the vSphere Web Client.
[Click on image for larger view.]
Figure 6. New backup job wizard in the vSphere Web Client.
Walk through the configuration wizard, selecting the following options:
- Job Type: Guest Images
- Data Type: Full Image
- Backup Sources: Select clusters, resources pools, or VMs
- Schedule: Create a schedule (for my example, I used Daily at 21:00)
- Retention Policy: Choose retention settings (I chose 7 dailys, 4 weeklys, 12 monthlys, and 1 yearly)
- Job Name: Name the job
- Ready to Complete: Review and hit Finish
Upon completion of this wizard, shown in Figure 7, the job is ready to run. Because e-mail notifications have already been set up, this job is all set. Either start the job manually or wait for the first scheduled job to run. Assuming the backup window is large enough for all the selected VMs to complete in time, this type of job is generally successful out of the gate.
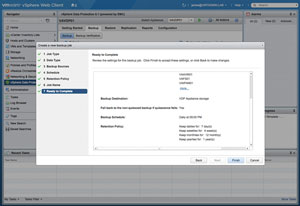 [Click on image for larger view.]
Figure 7. Ready to Complete section of the VDP New backup wizard.
[Click on image for larger view.]
Figure 7. Ready to Complete section of the VDP New backup wizard.
About the Author
vExpert James Green has roughly a decade of experience as an IT administrator, architect and consultant in a variety of organizations. He's highly certified, and continues to purse professional certifications to increase his breadth and depth of knowledge. He has always been passionate about writing and speaking, and discussing the marriage of cutting-edge technology and business is one of his favorite activities. He works for ActualTech Media, www.actualtech.io.