In-Depth
The Dell U3818DW Monitor with Built-in KVM Switch
If you work with multiple computers and you're looking to declutter your desktop, you might want to investigate using a monitor like Dell's 38-inch curved display.
One of my New Year's resolutions for 2019 was to declutter my desk. I ended up tossing my old VMware Infrastructure 3.5 manuals into the recycling bin and donating my unused hardware to the Salvation Army. But after removing all that stuff from my desktop, I had created a new problem -- exposed wires on my desk. Having the opportunity to work with a lot of different VDI clients, servers, and laptops means that I need multiple keyboards, monitors, and mice to interact with them, and although I've attempted to clear up my desktop before by trying to use keyboard, video and mouse (KVM) switches, I found that they really didn't seem to clear up my desktop and instead got in the way more than they helped the issue at hand. After looking for another solution and buying a couple wireless keyboard/mouse combos, I then discovered that Dell and a few other vendors make monitors with built-in KVM switches.
As I was looking to move away from having multiple monitors, I selected a monster of a monitor: a 4K Dell 38-inch curved display with a built-in KVM switch (U3818DW). Dell does make smaller monitors that have built-in KVMs, but seeing how I work on my computer far too many hours a day on multiple projects at the same time, I wanted as much screen real estate as possible.
In this article, I take a close look at the Dell U3818DW specs, and diving into my notes and conclusion after using the monitor for a few months.
Specs
The Dell U3818DW is not an inexpensive monitor -- Dell lists it at USD $1,250; however, you can find it online for around USD $800. Its ultra-wide curved display measures out at 37.5 inches, has a 21:9 aspect ratio, a very thin border around the screen, a pixel pitch of 0.229 mm, a contrast ratio of 1000:1, and a max resolution of 4K (3840 x 1600 at 60 Hz). It comes with a stand and has the look of a professional monitor (Figure 1). You can find the full technical specs of the monitor here.
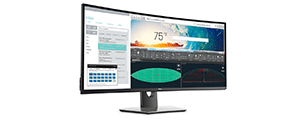 [Click on image for larger view.]
Figure 1. The Dell U3818DW monitor.
[Click on image for larger view.]
Figure 1. The Dell U3818DW monitor.
As I noted earlier, the main reason I went with this monitor is its built-in KVM switch. To accommodate the KVM switch, the monitor has a lot of connectivity: 1 x DP 1.2 (HDCP 2.2), and 2 x HDMI 2.0 (HDCP 2.2) for video. It also has numerous upstream and downstream ports; the downstream ports are used to connect the device to your systems and the upstream ports are used to connect your keyboard, mouse and other USB devices to the monitor (Figure 2), which will then pass them along to the different systems connected to it.
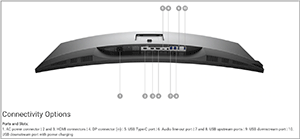 [Click on image for larger view.]
Figure 2. The Dell U3818DW monitor's connectivity options.
[Click on image for larger view.]
Figure 2. The Dell U3818DW monitor's connectivity options.
Usage
The first thing that I noticed when I set up this monitor is the sheer size of it -- it's huge! But it actually takes up less space on my desk than the two 24-inch monitors that it replaced.
To test the monitor out, I hooked up my laptop to the system using one of the monitor's HDMI ports and a USB cable from the laptop to the monitor and then inserting the dongle for my Dell Wireless Keyboard and Mouse Combo (KM717) in one of the monitor's upstream ports. After doing so, I powered on the monitor and was immediately impressed with the quality of its display; the colors really popped out. I wasn't sure I would like the curved display, but after using it I think that a curved display is necessary on a display this large to allow your eyes to track on it.
I was able to display an Excel spreadsheet and a Word document at the same time side-by-side on the monitor (Figure 3). As a side note, in Windows 10 you can use Windows' new Snap Assist feature to have an application fill a portion of the screen by pulling it toward one of the corners, or by using the Windows icon + arrow keys to have an application snap into place.
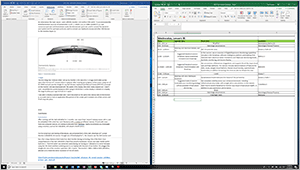 [Click on image for larger view.]
Figure 3. Having multiple applications open at once.
[Click on image for larger view.]
Figure 3. Having multiple applications open at once.
After working with the device for a bit, I switched the Dell wireless keyboard and mouse to a Lenovo wireless keyboard and mouse (4X30M39458). By plugging in the Lenovo dongle, the system found the keyboard and mouse without any issues.
I then connected an HDMI cable from a VDI client that I was working with (Atrust t176L) to the second HDMI port, and a USB cable from the VDI client on the monitor. I was able to switch to the VDI client using the buttons on the lower-right corner of the monitor. The VDI client displayed correctly and I was able to use the keyboard and mouse with the VDI client without any issues. I also found that I could use the monitor's menu to preassign the buttons on the monitor to instantly go to either of the devices that I had attached to the monitor (Figure 4).
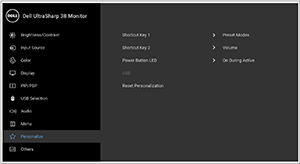 [Click on image for larger view.]
Figure 4. Assigning keys.
[Click on image for larger view.]
Figure 4. Assigning keys.
I then removed the Atrust VDI client and attached an Intel Atom Quad-Core Compute Stick (STCK1A8LFC) to the monitor and was able to connect to it without any issues. The system automatically matched the monitor's resolution to the Compute stick's max resolution of 1920 x 1080 @ 60 Hz.
For the final test, I hooked up a Wyse 5070 VDI client (a beast of a VDI client) to the monitor and it also connected without any issues and automatically matched the monitor's resolution to the VDI client's maximum resolution of 4K @ 60Hz.
Wrapping Up
After working with the Dell U3818DW for three months, I can report that I haven't had any issues with it, and its embedded KVM switch has worked flawlessly with a number of different VDI clients, as well as wireless and wired keyboards and mice.
If you work with multiple computers and you're looking to declutter your desktop, I highly recommend you investigate using a monitor with a built-in KVM switch such as the U3818DW. Is it perfect? No -- specifically, it would be nice to have a keyboard hot key to switch between the devices attached to the monitor and be able to cohesively display two devices connected at the same time. However, I can say that this monitor has decluttered my desk, and if it hasn't made me more productive it has at least made my time at the terminal more pleasurable.
About the Author
Tom Fenton has a wealth of hands-on IT experience gained over the past 30 years in a variety of technologies, with the past 20 years focusing on virtualization and storage. He previously worked as a Technical Marketing Manager for ControlUp. He also previously worked at VMware in Staff and Senior level positions. He has also worked as a Senior Validation Engineer with The Taneja Group, where he headed the Validation Service Lab and was instrumental in starting up its vSphere Virtual Volumes practice. He's on X @vDoppler.