How-To
ControlUp Part 2: Monitoring and Managing Process in vSphere VMs
Tom Fenton continues his series on how to install and use ControlUp, which allows you to troubleshoot and then apply corrective actions to issues that you are having in your vSphere environment.
In a previous article, I outlined how I installed ControlUp in my vSphere environment and how I used it to monitor hosts, VMs, and the storage in that environment. In this article, I will dive deeper into ControlUp and show you how I used it to get a more comprehensive look at, and manage, the processes running on the VMs in my VMware vSphere environment.
I first brought up my ControlUp Management Console (CMC) and clicked through the Sessions, Processes, Accounts, and Applications tabs; because I had not yet installed the ControlUp Agent (CUA) on any systems, however, they did not have any objects to display (Figure 1).
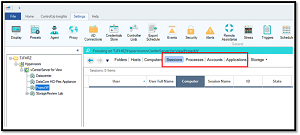 [Click on image for larger view.] Figure 1: Tabs
[Click on image for larger view.] Figure 1: Tabs
As I was interested in seeing one of my virtual desktops, I went to the Sessions view, which will display information and allow you to manipulate specific systems. For a system to be in the Sessions view, it needs the CUA installed in on it first. I installed the agent on the VM from the CMC by clicking the Computers tab, right-clicking the system that I wanted to install the agent on, and then selecting Deploy ControlUp Agent (Figure 2).
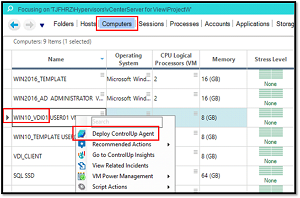 [Click on image for larger view.] Figure 2: Deploying agent
[Click on image for larger view.] Figure 2: Deploying agent
This brought up the Add Computers wizard that allowed me to enter the credentials for the system (Figure 3) and install the agent on it.
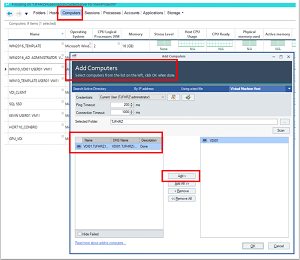 [Click on image for larger view.] Figure 3: Installing agent
[Click on image for larger view.] Figure 3: Installing agent
After a few seconds, the system was no longer visible in the Computers tab, but was visible, along with the RDP connection I used to connect to it, in the Sessions view (Figure 4).
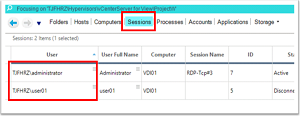 [Click on image for larger view.] Figure 4: Sessions view
[Click on image for larger view.] Figure 4: Sessions view
By right-clicking on the system, I could perform different actions on it such as logging off the session, sending a message to the session, and shadowing the session (Figure 5).
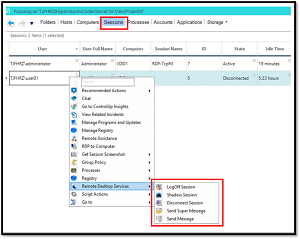 [Click on image for larger view.] Figure 5: Sessions actions
[Click on image for larger view.] Figure 5: Sessions actions
I clicked the Processes tab which displayed all the processes that were running, along with their metrics (Figure 6).
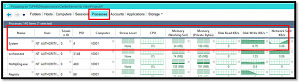 [Click on image for larger view.] Figure 6: Processes
[Click on image for larger view.] Figure 6: Processes
I then right-clicked a process (Figure 7), and found that I had the option to control it (e.g., end, kill, set process priority, etc.). The ability to monitor and then control a process without having to log in to a system would come in handy when dealing with rogue processes.
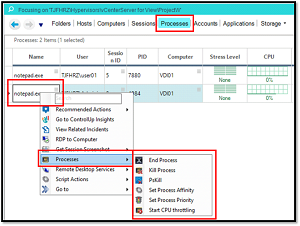 [Click on image for larger view.] Figure 7: Process Actions
[Click on image for larger view.] Figure 7: Process Actions
Conclusion
After using ControlUp for a few days to manage systems, and the processes on those systems, I realized that I was only beginning to scratch the surface of the product. In my next article, I will explore some advanced features of ControlUp.
Update: See Part 3 here.
(Note: Tom Fenton is a technical marketing manager at ControlUp.)
About the Author
Tom Fenton has a wealth of hands-on IT experience gained over the past 30 years in a variety of technologies, with the past 20 years focusing on virtualization and storage. He previously worked as a Technical Marketing Manager for ControlUp. He also previously worked at VMware in Staff and Senior level positions. He has also worked as a Senior Validation Engineer with The Taneja Group, where he headed the Validation Service Lab and was instrumental in starting up its vSphere Virtual Volumes practice. He's on X @vDoppler.