How-To
Managing Software Licenses with AWS License Manager
With licensing requirements becoming more complex than ever before, it has become increasingly important to use automated tools such as AWS License Manager to track license usage. Brien Posey shows you how.
Software must be properly licensed regardless of whether it is running on-premises or in the public cloud. With licensing requirements becoming more complex than ever before, it has become increasingly important to use automated tools to track license usage. AWS License Manager is such a tool.
You can find the AWS License Manager listed in the Management and Governance section of the AWS Services list. Upon launching the AWS License Manager for the first time, click the Start Using AWS License Manager button to get started. When you do, you will see a message indicating that AWS License Manager requires IAM permissions to manage the licenses used by various resources. Follow the prompt to grant the necessary permissions and you will be taken to the main AWS License Manager screen, which you can see in Figure 1.
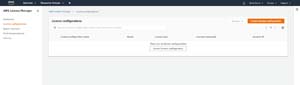 [Click on image for larger view.]
Figure 1: This is what the AWS License Manager console looks like.
[Click on image for larger view.]
Figure 1: This is what the AWS License Manager console looks like.
The first step in setting up AWS License Manager is to create a license configuration. To do so, click the Create License Configuration button shown in the figure above. This will take you to the Create License Configuration screen, shown in Figure 2.
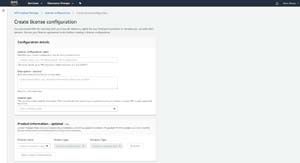 [Click on image for larger view.]
Figure 2: This is the screen used to create a license configuration.
[Click on image for larger view.]
Figure 2: This is the screen used to create a license configuration.
A license configuration is essentially a license definition. Its job is to outline the circumstances that constitute a license use.
Begin the license configuration process by entering a name for the license configuration that you are creating. The name that you use should typically reflect the license that you are tracking. For example, you might call the license configuration Windows Server 2019 Datacenter Edition. After providing a name for the license, it's also a good idea to enter a description of the license configuration.
The next thing that you will need to do is to select a license type. Software vendors have a variety of different ways in which they track software licenses. Some applications for example are tracked by instance (the number of devices on which you install the application). Others might be licensed by CPU core count, CPU sockets, or something else. The License Type drop down list allows you to choose between vCPUs, Cores, Sockets, and Instances.
When you select a license type, some additional options will appear. These options will vary depending on the license type that you have selected. If you choose Instances as the license type for example, then you will be given the option of specifying the number of instance licenses that you have purchased. You can see what this looks like in Figure 3.
Another thing to pay attention to in Figure 3 is the Enforce License Limit check box. If you select this check box then you will be prevented from deploying additional instances once the number of instances that you have deployed exceeds the instance count that you have specified.
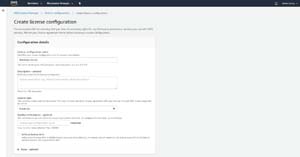 [Click on image for larger view.]
Figure 3: When you select a license type, you will be shown additional options based on the license type that you have chosen.
[Click on image for larger view.]
Figure 3: When you select a license type, you will be shown additional options based on the license type that you have chosen.
If you scroll down, you will find the Product Information section, which is shown in Figure 2. Completing this section is optional, but it can help you to associate the license configuration with a specific product. It is worth noting however, that the License Manager initially only recognizes a few products. If you have a product running in the Amazon cloud and it is not listed as a choice on the Product Name drop down list then you should search the inventory for the product that you are looking for.
When you finish creating the license configuration, click on the Submit button. Upon doing so, the license configuration will be created and will be added to the License Configuration screen. As you can see in Figure 4 for example, I have created a Windows Server license configuration, which has been added to the License Configurations screen.
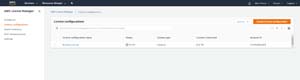 [Click on image for larger view.]
Figure 4: The example license configuration that I created has been added to the License Configurations screen.
[Click on image for larger view.]
Figure 4: The example license configuration that I created has been added to the License Configurations screen.
As you look at the figure above, you will notice that the number of licenses consumed is listed as 0 of 10. When I created the example Windows Server license configuration, I indicated that I had purchased 10 licenses, which is where the number 10 comes from. The big question however, is how does AWS know that I haven't used any of these licenses?
The easiest way to get the AWS License Manager to track your license consumption is to associate a license configuration with an AMI. That way, when you use the associated AMI, the license count will be increased (there is also an option to disassociate a license from a resource if necessary). To associate a license configuration with an AMI, just select the license configuration and then choose the Associate AMI option from the Actions menu, shown in Figure 5. Then, just follow the prompts to select the AMI with which you want to associate the license configuration.
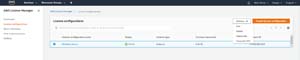 [Click on image for larger view.]
Figure 5: You can associate a license configuration with an EC2 AMI.
[Click on image for larger view.]
Figure 5: You can associate a license configuration with an EC2 AMI.
Incidentally, the AWS License Manager also includes a handy dashboard that you can use to monitor your license consumption. This dashboard can even notify you of usage limit alerts that you need to be aware of. You can see what the dashboard screen looks like in Figure 6.
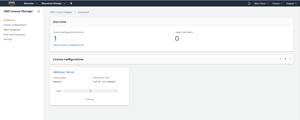 [Click on image for larger view.]
Figure 6: The Dashboard provides an overview of the licenses that are being managed.
[Click on image for larger view.]
Figure 6: The Dashboard provides an overview of the licenses that are being managed.
About the Author
Brien Posey is a 22-time Microsoft MVP with decades of IT experience. As a freelance writer, Posey has written thousands of articles and contributed to several dozen books on a wide variety of IT topics. Prior to going freelance, Posey was a CIO for a national chain of hospitals and health care facilities. He has also served as a network administrator for some of the country's largest insurance companies and for the Department of Defense at Fort Knox. In addition to his continued work in IT, Posey has spent the last several years actively training as a commercial scientist-astronaut candidate in preparation to fly on a mission to study polar mesospheric clouds from space. You can follow his spaceflight training on his Web site.