How-To
Running Android Apps on Windows 11
In the past, I have written extensively about Windows Subsystem for Linux (WSL), a feature which I have found very useful as it allows me to run my favorite Linux tools from a Windows 10, 11 or Server 2019 (or higher) system. With the latest release of WSL on Windows 11 systems, you can run graphical Linux applications seamlessly, and the neat thing about WSL Linux is that it is launched and runs like an application, not as a virtual machine (VM).
Now, with Windows 11, Microsoft has included Windows Subsystem for Android (WSA), which also launches and runs like an application. In this article, I will go over how to install and use it.
Requirements
To install WSA, you will need a Windows 11 system (build 22000.526 or higher). For the hardware, you will need an Intel Core i3 8th Gen, AMD Ryzen 3000, Qualcomm Snapdragon 8c (or better) processor with virtualization enabled, 8 GB of RAM (16 recommended) and an SSD.
Because WSA currently only supports applications from the Amazon Appstore, you will need to have both a Microsoft and Amazon account set up.
Installation
First, verify that you have virtualization enabled. To do this, open the Control Panel, navigate to the Programs section, and click Turn Windows Features On or Off.
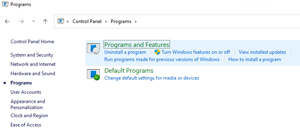 [Click on image for larger view.]
[Click on image for larger view.]
Next, verify that you have the Virtual Machine Platform and Windows Hypervisor Platform features enabled. If you need to enable them, you will also need to reboot your system after doing so.
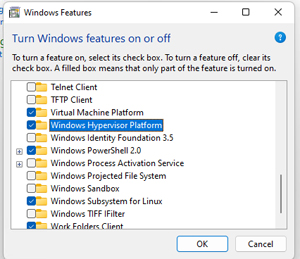 [Click on image for larger view.]
[Click on image for larger view.]
Once you've confirmed that the features are enabled, launch the Microsoft Store.
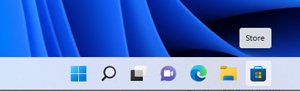 [Click on image for larger view.]
[Click on image for larger view.]
Click the Library icon in the bottom left.
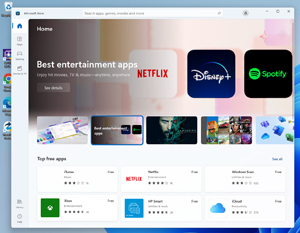 [Click on image for larger view.]
[Click on image for larger view.]
Click Get update. In the About this App section, verify that the version listed is 22110.1402.6.0 or better.
In the search text box of Microsoft Store, enter Amazon and click Amazon Appstore.
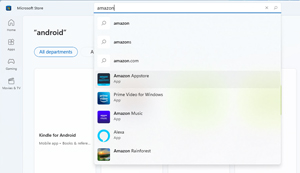 [Click on image for larger view.]
[Click on image for larger view.]
Click Install.
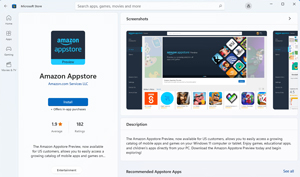 [Click on image for larger view.]
[Click on image for larger view.]
Click Get the Amazon Appstore. After you log in to your Microsoft account, you will be presented with a dialog box to download the Appstore.
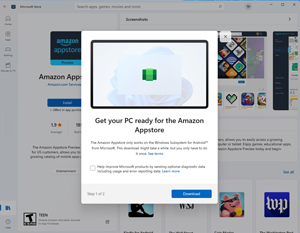 [Click on image for larger view.]
[Click on image for larger view.]
Once it has been installed, click Open Amazon Appstore.
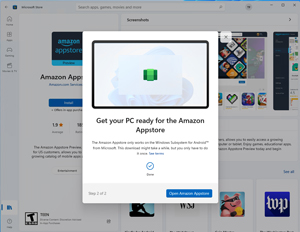 [Click on image for larger view.]
[Click on image for larger view.]
You will then be prompted to log in to your Amazon account.
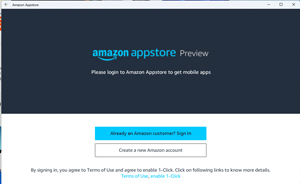 [Click on image for larger view.]
[Click on image for larger view.]
Running Android Applications
Unfortunately, Amazon has a limited selection of apps; you'll find the apps for popular social media platforms such as Facebook or Twitter, and some other common apps like VLC (a media player), but the vast majority of apps currently available are for games.
To test AWS, I downloaded and installed Solitaire, ES File Explorer (a file manager) and Block Puzzle Legend (a Tetris clone). The apps installed without any issues.
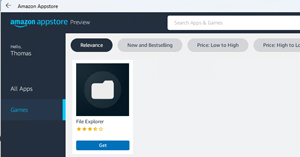 [Click on image for larger view.]
[Click on image for larger view.]
When I opened ES File Explorer, this brought up an Android-like folder.
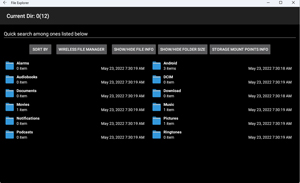 [Click on image for larger view.]
[Click on image for larger view.]
Block Puzzle Legend ran fine, and the graphics looked great.
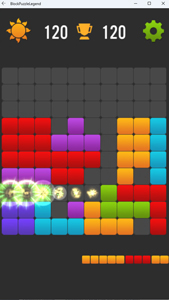 [Click on image for larger view.]
[Click on image for larger view.]
Solitaire also ran flawlessly.
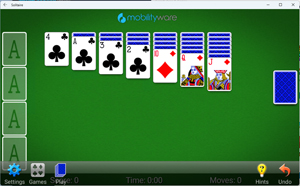 [Click on image for larger view.]
[Click on image for larger view.]
I then logged in to my Amazon account from Windows and found that my WSA instance reported as "Thomas's 3rd Android Device."
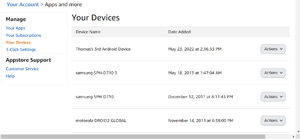 [Click on image for larger view.]
[Click on image for larger view.]
When I tried to download the Android System Info app to WSA, it was marked as not compatible.
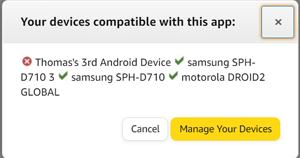 [Click on image for larger view.]
[Click on image for larger view.]
At this point, WSA has limited usefulness; it can only access the Amazon Appstore, which is mostly limited to games as most office and system tools are not compatible with it yet. With that said, if Microsoft invests in WSA like they have for WSL, it will likely prove itself to be an interesting addition to Windows 11.
About the Author
Tom Fenton has a wealth of hands-on IT experience gained over the past 30 years in a variety of technologies, with the past 20 years focusing on virtualization and storage. He previously worked as a Technical Marketing Manager for ControlUp. He also previously worked at VMware in Staff and Senior level positions. He has also worked as a Senior Validation Engineer with The Taneja Group, where he headed the Validation Service Lab and was instrumental in starting up its vSphere Virtual Volumes practice. He's on X @vDoppler.