How-To
Backing up the vCenter Server Appliance for Free
Tom Fenton says VMware's free solution has been proven over the years and is a viable option for even the most cash-strapped vSphere deployments.
About five years ago I wrote an article about using the vCenter Server Appliance (VCSA) built-in backup utility. At that time, it was a relatively new feature, and I have used it ever since to backup my VCSA. I have only had to restore my VCSA once during that time and did not have any issues doing so.
As I am setting up a new environment, I thought I would revisit and revise that article with current screen shots and give more visibility to this invaluable vSphere feature.
VCSA's Built-in Backup Utility
I first discovered and used the backup utility with vSphere 6.5. It doesn't back up the appliance itself, just the critical information stored by the VCSA. The restoration process involves installing a new VCSA and then transferring the backed-up data from the old VCSA to it. This technique minimizes the space needed for a backup and ensures a fresh VCSA when you restore it.
Requirements
To use the backup utility, you need access to FTPS, HTTPS, SFTP, FTP, NFS, SMB or a HTTP location to back up to. I will be using an SMB share. The repository must support at least 10 simultaneous connections.
 [Click on image for larger view.]
[Click on image for larger view.]
Environment
My original environment consisted of a Dell R610 server running vSphere 6.5 and hosting various VMs, including my VCSA. The FTP target to store the backup was an HP ProLiant MicroServer running FreeNAS 9.3.
My new environment consists of five Supermicro SYS-E301-9D-8CN8TP servers running vSphere 8. The SCP target to store the backup is a Supermicro server running MS Windows Server 2022 with Storage Spaces direct (S2D), on which I created an SMB share.
As the backups are done from the VMware vCenter Server Management interface I entered the IP address of my VCSA followed by the port number, 5480 (that is, 10.0.0.35:5480). I then logged in as root with the password that I set when the VSCA was installed.
 [Click on image for larger view.]
[Click on image for larger view.]
In the left-hand navigation menu, I selected Backup. From the Backup pane I selected Configure in the upper right.
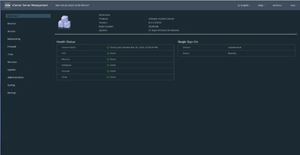 [Click on image for larger view.]
[Click on image for larger view.]
I filled out the wizard, setting it up to take daily backups at 11:59 p.m. As these backup files are relatively small, I opted to keep all of them.
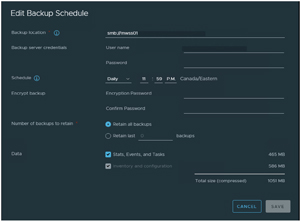 [Click on image for larger view.]
[Click on image for larger view.]
After letting it run for a few days, I checked on its activity and found that everything was running well.
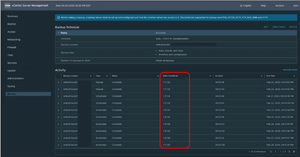 [Click on image for larger view.]
[Click on image for larger view.]
One thing that confused me was that the VMware documentation states, "The second stage populates the newly deployed vCenter Server appliance with the data stored in the file-based backup." I was surprised to see that the data transfer was 1.37GB, which seemed rather large for just the data.
Conclusion
In a production environment, not backing up a critical piece of infrastructure such as your vCenter Server is a career limiting move (CLM). VMware includes a free tool to backup the VCSA. This free solution has been proven over the years and is a viable option for even the most cash-strapped vSphere deployments. As for the rest of the environment, there are a lot of other tools, such as Veeam and Avamar, that offer enterprise-level backup protection to virtual machines (VMs).
About the Author
Tom Fenton has a wealth of hands-on IT experience gained over the past 30 years in a variety of technologies, with the past 20 years focusing on virtualization and storage. He previously worked as a Technical Marketing Manager for ControlUp. He also previously worked at VMware in Staff and Senior level positions. He has also worked as a Senior Validation Engineer with The Taneja Group, where he headed the Validation Service Lab and was instrumental in starting up its vSphere Virtual Volumes practice. He's on X @vDoppler.