How To Guy
VMware Labs Flings
VMware Labs is a venue for VMware Inc. engineers to demo their pet application development projects. These apps are free; VMware does not support them because they're not fully tested. Dubbed "flings" because of their brief relationships, the apps or features shown may or may not turn up in future VMware commercial products.
From the 11 currently available flings, my favorite is VMware Guest Console (VGC). VGC provides tremendous power over guest operating systems running as virtual machines (VMs) under VMware ESX 3.5U2+ Servers, vSphere/vCenter 4, VMware Server and Workstation.
I downloaded and tried out VGC in my vSphere lab. The layout of VGC is similar to the vSphere Client -- which VGC does not replace -- with a toolbar across the top, inventory down the left side, tabbed panes occupying most of the screen and a status of events located horizontally across the bottom. I connected VGC to my vCenter server so that it could download an inventory of my VMs. Once connected, here are some of the major tasks I could perform:
- Manage guest processes across all VMs, on one screen.
- Upload a script or app on all VMs and run it (mass deployment).
- Manage guest OS files (Windows and Linux), including copy and paste or delete.
- Get a view of all snapshots on all VMs and prune, as needed.
- Connect to a guest VM using either the VMware console (built into VGC), Remote Desktop (for Windows VMs) or Putty SSH (for Linux). This connectivity is quick and easy, as all you do is select a VM or host and click on the appropriate console button on the toolbar (one of my favorite features).
There are many tasks that you can perform with these tools which, otherwise, would be time-consuming to a VMware admin.
As mine did, your guest OSes and log-in credentials will vary widely -- Windows or Linux with various usernames and passwords. However, I quickly realized VGC had taken all of that into account. VGC recognizes whether you're using Windows or Linux for the guest OS and allows you to log in to each VM individually. It shows you what VMs you're logged into -- by changing the icon for that VM -- which is important, as the ability to perform many of the functions on a VM will be limited without logging in.
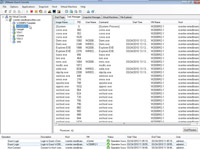
[Click on image for larger view.] |
| Figure 1. VMware Guest Console provides tremendous power over guest operating systems running on virtual machines. |
Terms of Use
Some caveats: First, to use some of the features, VMware Tools must be installed in your VMs -- and they should be, anyway. Second, VGC installs and runs on 32-bit OSes. For example, VGC installed on my Windows 7 64-bit OS, but then wouldn't run. Fortunately, there is a workaround found in the VGC comments area on the VMware Labs Web site. Third, if you save your VGC connections to a file for later use, the passwords are stored in Cleartext. This is something I hope VMware will fix in a later release.
Using VGC (and other VMware Labs flings) is exciting for two reasons. First, you're able to try unreleased VMware features for yourself (like beta code) before they're integrated into future VMware commercial products. And second, these features may be very useful to you as a VMware admin because they allow you to manage guest VMs in a whole new, much more efficient way. I hope to see many of these features in a future version of the vSphere Client.
About the Author
David Davis is a well-known virtualization and cloud computing expert, author, speaker, and analyst. David’s library of popular video training courses can be found at Pluralsight.com. To contact David about his speaking schedule and his latest project, go to VirtualizationSoftware.com.