How-To
Upgrading a Windows 10 Laptop to ChromeOS Flex
I recently came across ChromeOS Flex and wondered if I could use it as a replacement OS for a laptop running Windows 10, which will reach end of life (EOL) in October 2025.
ChromeOS Flex -- unlike ChromeOS, which runs on Google's highly popular ARM-based Chromebooks -- is specifically designed to run well on older and low-powered Intel and AMD PCs, as well as Macs using Intel CPUs. You can read more about it in this previous article that I wrote.
While ChromeOS Flex cannot run local Windows applications, the widespread availability of web-based applications lessens this drawback. In this article, I will install it on a "discarded" Windows 10 laptop to evaluate whether ChromeOS Flex offers a cost-effective and environmentally friendly alternative to replacing this machine with a new machine that supports Windows 11.
ChromeOS Flex Requirements
The hardware requirements for ChromeOS Flex are relatively minimal. To run ChromeOS Flex, your device must have an Intel or AMD CPU, 4 GB of RAM, and 16 GB of internal storage.
Devices made before 2010 may still be able to run it but could result in a less-than-ideal experience. Additionally, certain graphics hardware, specifically Intel GMA 500, 600, 3600, and 3650, are known to be incompatible.
Google only guarantees performance, functionality, and stability on certified models; a list of these can be found here.
I will be installing it on a Dell E7440 laptop that is listed as supported hardware, has a sufficient number of ports, and was commonly used in business.
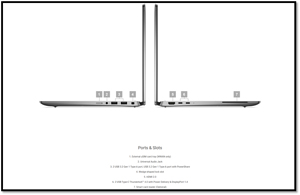 [Click on image for larger view.]
[Click on image for larger view.]
The laptop, which is over a decade old, features an Intel Core i5-4310U CPU with two cores and 16GB of RAM.
Downloading ChromeOS Flex
ChromeOS Flex is available in both free and paid versions, which include enterprise features such as remote management and administration. I will be using the free version.
The ChromeOS Flex page features a section that advertises the ability to get started with ChromeOS Flex for free, accompanied by a form that requests your business information. However, it also states, "Interested in ChromeOS Flex for use at home? Click here."
 [Click on image for larger view.]
[Click on image for larger view.]
Clicking will direct you to a web page that guides you through two different methods for setting up a USB device from which you use to install ChromeOS Flex. The first method involves installing a Chrome Extension, using the Chromebook Recovery Utility, and then writing the installation medium, which is pretty slick.
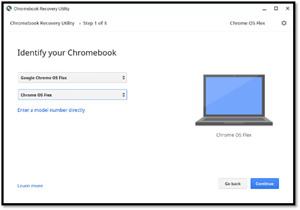 [Click on image for larger view.]
[Click on image for larger view.]
The second method is by downloading the ChromeOS Flex installer image from Google and then writing it to a USB device. This is recommended for admins who are comfortable creating bootable USB drives using the dd command-line utility or other third-party utilities. This is the method that I will be using.
I wrote the installer image to a USB drive using Rufus, a free and open-source software utility that creates bootable USB flash drives.
Then, following the instructions on the download page, I booted the laptop using the USB installer and was greeted with an install screen.
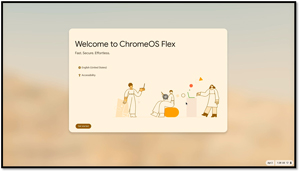 [Click on image for larger view.]
[Click on image for larger view.]
When booting ChromeOS Flex, I had the option to install it on my device or temporarily run it from the USB drive.
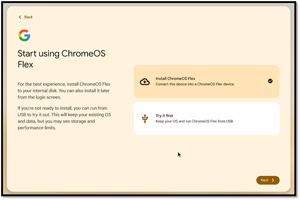 [Click on image for larger view.]
[Click on image for larger view.]
After warning me that my hard disk would be erased and any information on it would be lost, the installation started. It also warned me that the installation may take up to 20 minutes (it took me about 5 minutes) to complete, and it will automatically shut down once the installation is finished. You then need to remove the USB drive before booting up the device.
After ChromeOS Flex was installed, I removed the USB and powered on the device; I was asked to set up and enroll the device.
I was asked to connect to my Wi-Fi, specifying whether the device would be used for personal use, for a child, or for work. I chose personal use and logged in with my Google account. It installed the latest software updates, which took about 7 minutes.
Using ChromeOS Flex
Once it was installed, I looked to see what applications came preinstalled on ChromeOS. The bottom displayed the standard Google applications, including Chrome, Google Meet, YouTube, and others, as well as the Google AI engine Gemini, which I asked to generate a picture of a Windows 10 laptop in a garbage can; it successfully did so.
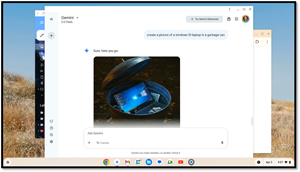 [Click on image for larger view.]
[Click on image for larger view.]
By clicking the "G" on the toolbar, other applications that were on the system were displayed.
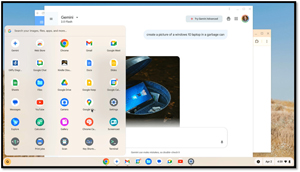 [Click on image for larger view.]
[Click on image for larger view.]
This included all the Google Docs applications, which I launched and used without any issues.
I then clicked the Printer icon, which allowed me to connect to my Canon MFC650C printer, which I used to print the picture that I just created in Gemini, which it did without any issues.
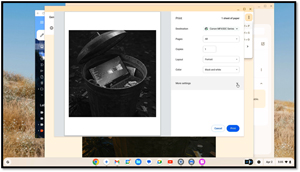 [Click on image for larger view.]
[Click on image for larger view.]
Accessing Microsoft Office 365
Office 365 is hugely popular among homeowners, educational institutions, and businesses. Although ChromeOS does not support running the Windows version of Office 365, I found that I could run the web version without any issues.
I first used Microsoft Copilot with Word to create a draft of the benefits of using ChromeOS over Windows 10, which it successfully did. I then used Copilot to generate a presentation on the history of the Intel 386 processor, which it did, including pictures and graphics.
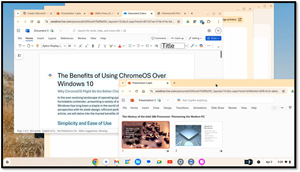 [Click on image for larger view.]
[Click on image for larger view.]
Dual Monitor Support
The last thing I wanted to check is whether ChromeOS Flex supports dual monitors, as I often use this type of setup when working.
I plugged a monitor into the laptop's HDMI port, and it detected it without any issues. I discovered that I could use it in both independent and mirror modes without any problems.
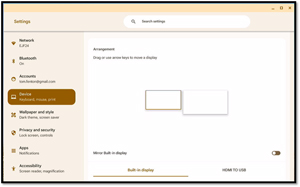 [Click on image for larger view.]
[Click on image for larger view.]
Final Thoughts
As noted, in approximately six months, Windows 10 will reach EOL and hundreds of millions of devices will no longer be supported. Some companies and individuals will discard or recycle them and then purchase new Windows 11 devices, while others will seek ways to extend the life of their hardware. Some individuals, braver or less cautious, will disregard the warning from Microsoft that it will no longer be supported, will no longer receive security and software updates, and will continue to use Windows 10 systems, exposing them to various security vulnerabilities. Others will look to replace the OS with something that is supported, and I found that ChromeOS Flex may be a valid option for them.
I found that ChromeOS Flex installed and ran smoothly on my decade-old laptop, which had a two-core Intel processor. The laptop's keyboard, touchpad, and monitor worked without any issues. I was even able to set up and use it with a second monitor and my printer without any problems.
I was able to create and edit documents on it using Google Docs and Office 365. Yes, it can't run local Windows applications, but many workers use SaaS applications anyway, so that will not matter to them.
In my next article, I will demonstrate how I was able to run Linux applications natively and access shared SMB files and folders on ChromeOS Flex.
About the Author
Tom Fenton has a wealth of hands-on IT experience gained over the past 30 years in a variety of technologies, with the past 20 years focusing on virtualization and storage. He previously worked as a Technical Marketing Manager for ControlUp. He also previously worked at VMware in Staff and Senior level positions. He has also worked as a Senior Validation Engineer with The Taneja Group, where he headed the Validation Service Lab and was instrumental in starting up its vSphere Virtual Volumes practice. He's on X @vDoppler.