How To Configure Hyper-V Failover Cluster Quorum
One of the main sticking points with learning Hyper-V is getting your head around the Clustered Shared Volumes technique to provide .VHD files on a SAN to multiple Hyper-V hosts. The CSV technique is an extension of Microsoft Failover Clustering. Failover Clustering is the "new" name for the technologies formerly known as Microsoft Clustering Services. Setting up a quorum-ready cluster comes with a few prerequisites. Let's enumerate them:
- A private network: This can be an uplink cable from host A to host B or it can be an isolated VLAN with a private IP address space.
- A quorum LUN: This small block storage resource (5 GB, for example) is used to coordinate notes.
- A CSV LUN: This (larger) block storage resource will house the VHD files.
- Two or more Hyper-V hosts: These hosts need to be Windows Server 2008 Enterprise or higher. The free version of Hyper-V can be used, but I'd recommend waiting until Windows Server 8 and Hyper-V R3.
- Server configuration: Each of the hosts need the Hyper-V role and the Failover Clustering feature added. It's also a good idea to have the hosts up to date in terms of updates service packs.
The quorum drive is a finicky thing if you've not worked with it before. I picked 5 GB, which is probably ample. You'll want to bring it online on the first host and format as NFTS, use the drive label "Quorum" and assign it the letter Q. I've done that in other clustering applications (such as Exchange and SQL) and it is easy to support that way. Fig. 1 shows the quorum drive formatted on a sample host, HV-CSV101.
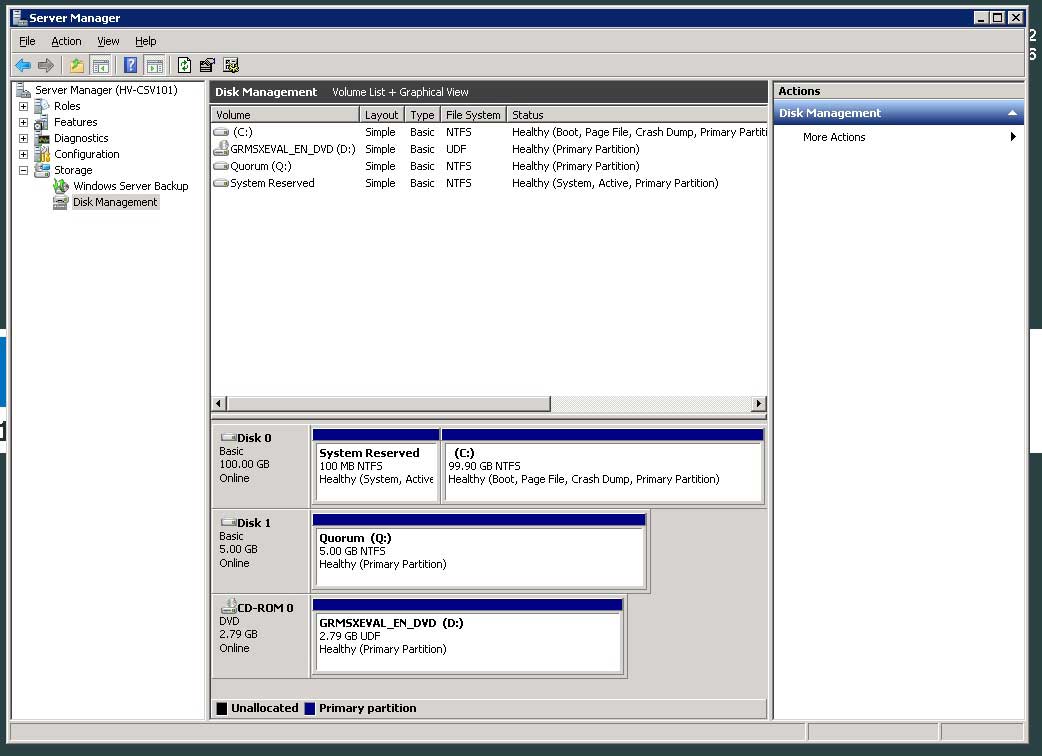 |
Figure 1. The Quorum LUN is formatted on one host, then sent offline for Failover Clustering configuration. (Click image to view larger version.) |
The next step is to send that Quorum LUN offline. Simply click on the disk and select "Offline". Repeat this process with the LUN designated as holding the CSV volumes. In the example I'm using, I'll format that volume as the drive letter V, and assign the label of "VHDs". This step is shown in Fig. 2, with the quorum LUN offline.
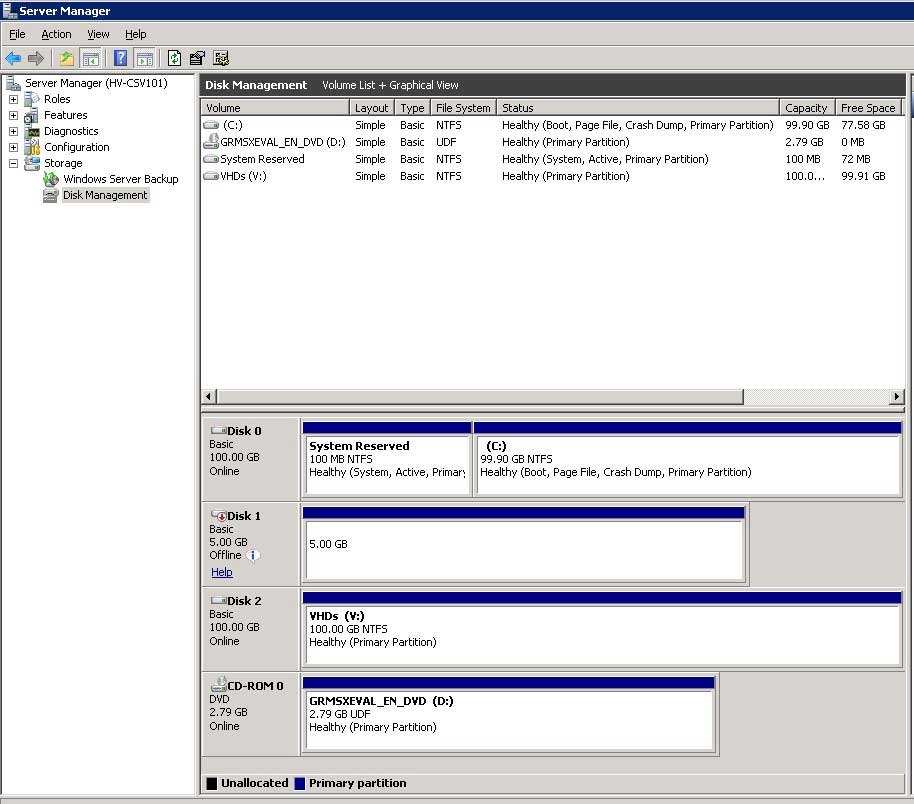 |
Figure 2. The Quorum LUN is offline and the new VHDs volume is formatted.(Click image to view larger version.) |
Then set the VHDs volume offline to prepare the cluster configuration. If you have not used Failover Clustering before, it is pretty straightforward. The first step is to create a cluster, which is an action link on the right of the window. This is an area where you want to make sure your server nomenclature is pretty clear. The ideal situation is that each server in the cluster's name is self-documenting. In my example, hosts HV-CSV101 and HV-CSV102 are the clustered Hyper-V servers (see Fig. 3).
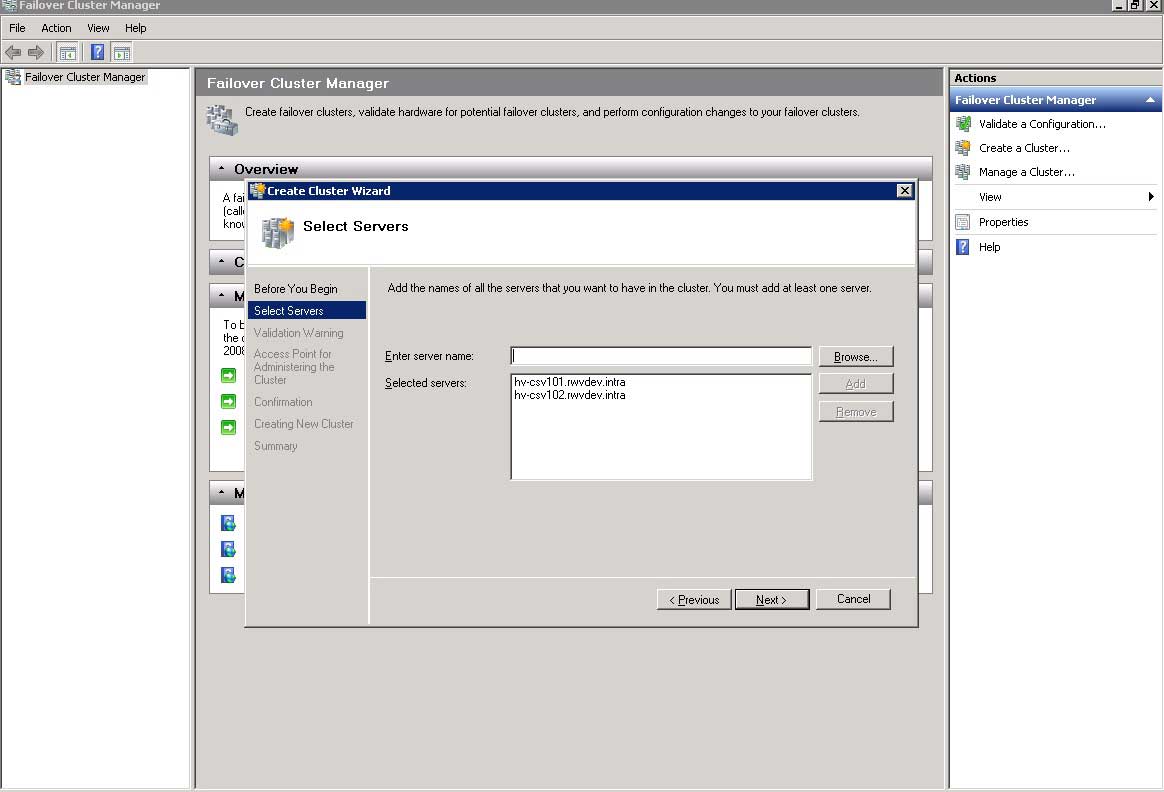 |
Figure 3. The Create Cluster wizard assigns specific servers to the new cluster. (Click image to view larger version.) |
The next step is to run a validation report (optional, but recommended) and to assign the cluster a name. Again, sticking with a consistent nomenclature; I've named this CSV cluster: HV-CSV201. Once the wizard completes a summary is shown similar to Fig. 4.
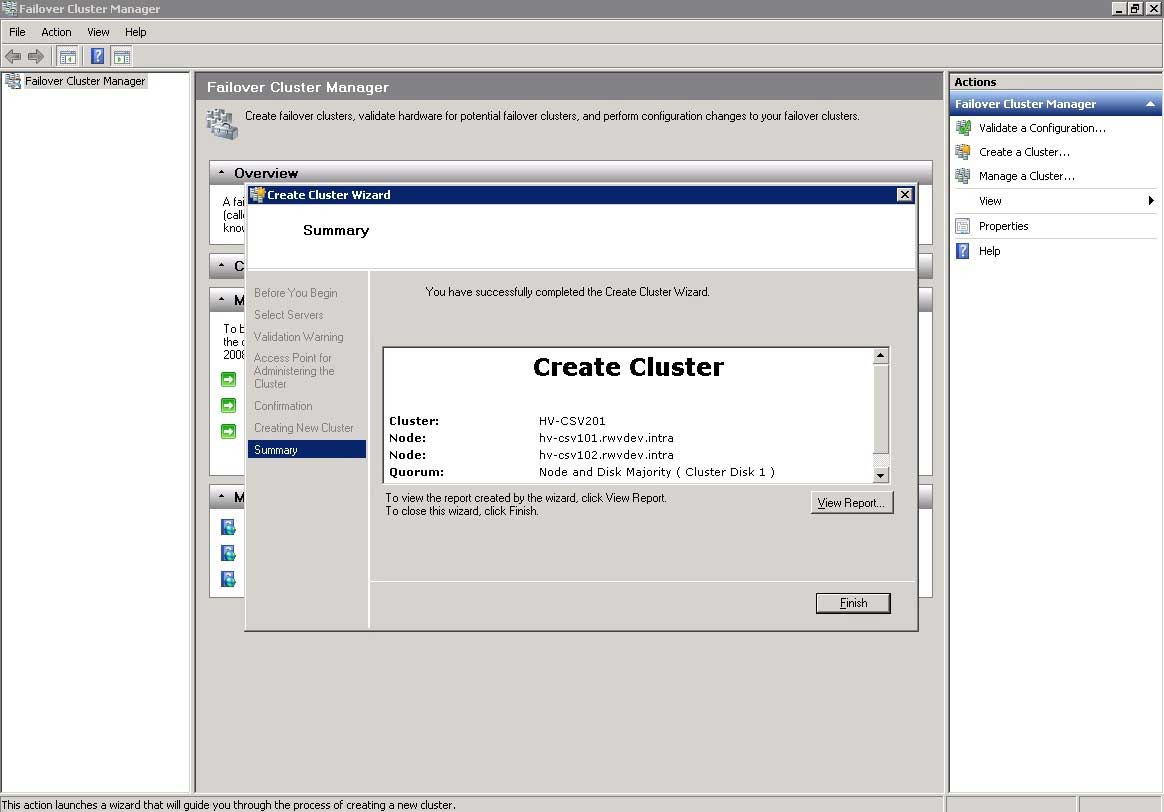 |
Figure 4. A CSV cluster will need a name, ideally something that tells which servers are members of the cluster. (Click image to view larger version.) |
As the wizard will complete, it should denote that it detected a quorum node and its disk number. The final series of steps revolves around setting up the actual CSV. Within the Failover Cluster Manager lingo, the VHDs are a clustered service, and after the cluster is created; it really doesn't do anything substantive. To see if the server has successfully achieved quorum, look into the drive inventory; and you'll see the special drive identification of the Q: and V: drives formatted in the earlier step (Fig. 5).
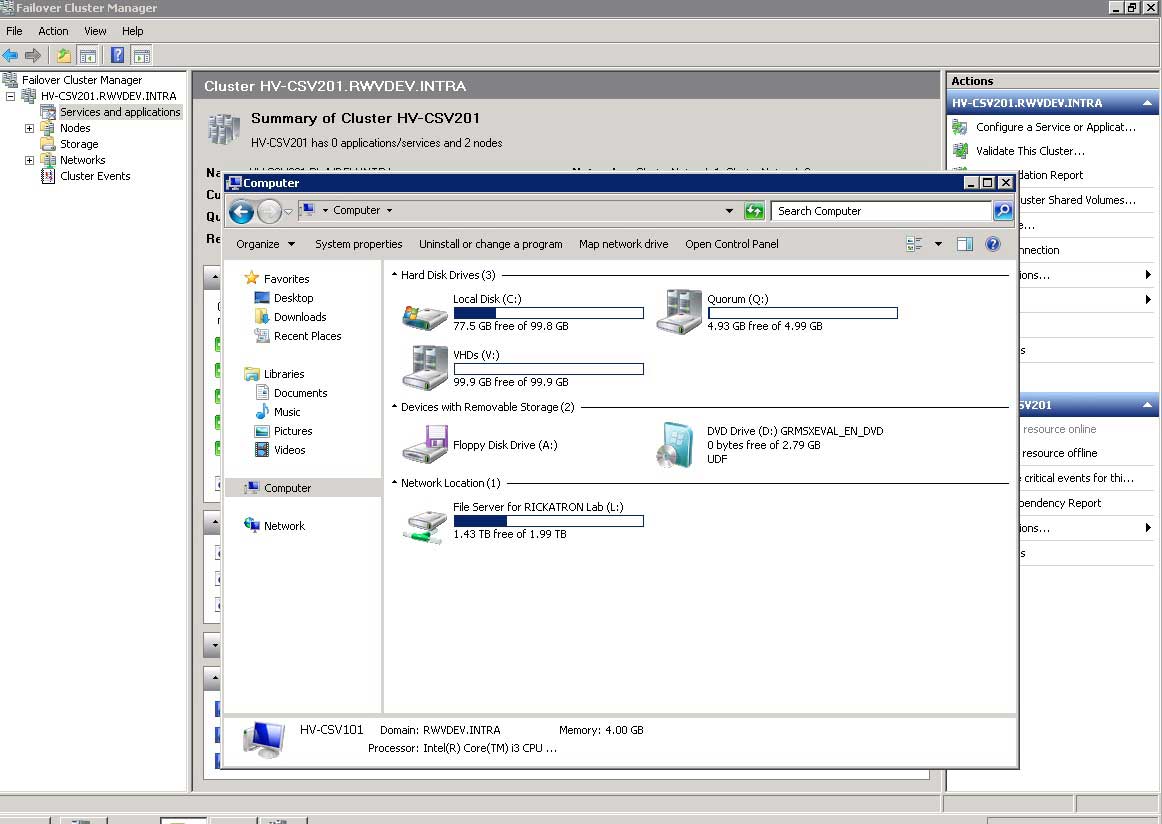 |
Figure 5. The quorum drive and VHD drive are now displayed on the clustered host. (Click image to view larger version.) |
The final step is to enable the Clustered Shared Volumes feature, which is a technique of Failover Clustering to share the actual VHDs rather than an entire LUN. This step is a simple right-click on the cluster, and answering the prompt to enable CSV (Fig. 6).
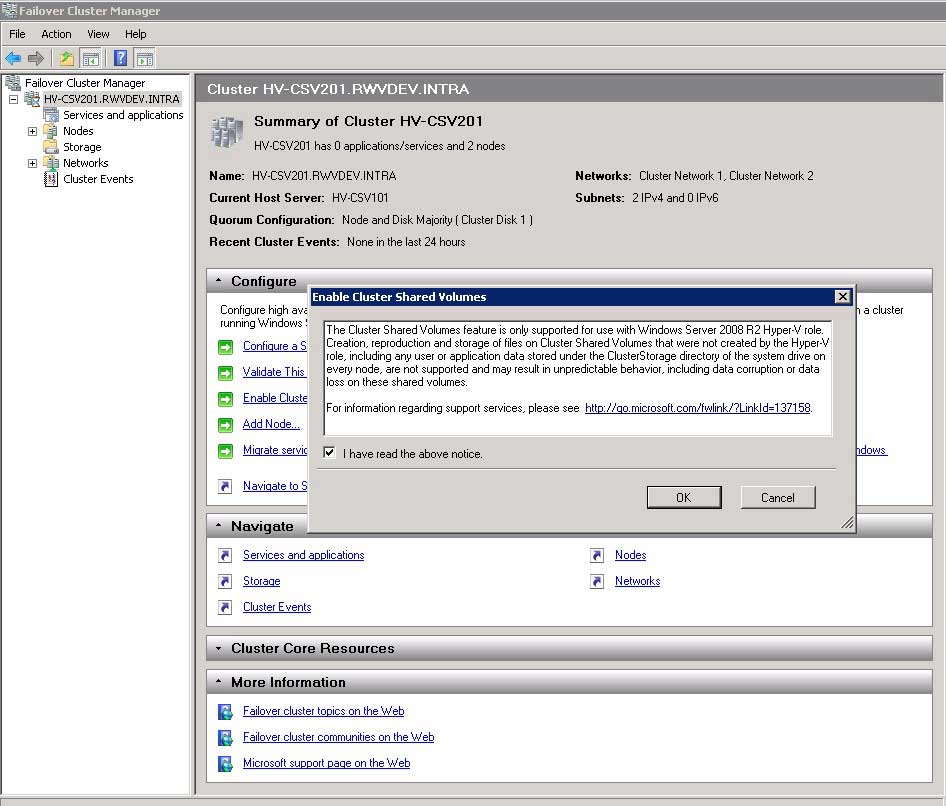 |
Figure 6. Enabling CSV is a simple option within Failover Cluster Manager. (Click image to view larger version.) |
The final step (Fig. 7) is to assign a specific LUN for the role of the CSV. In our example it will be the V: drive created earlier. This step simply designates that volume as the CSV volume.
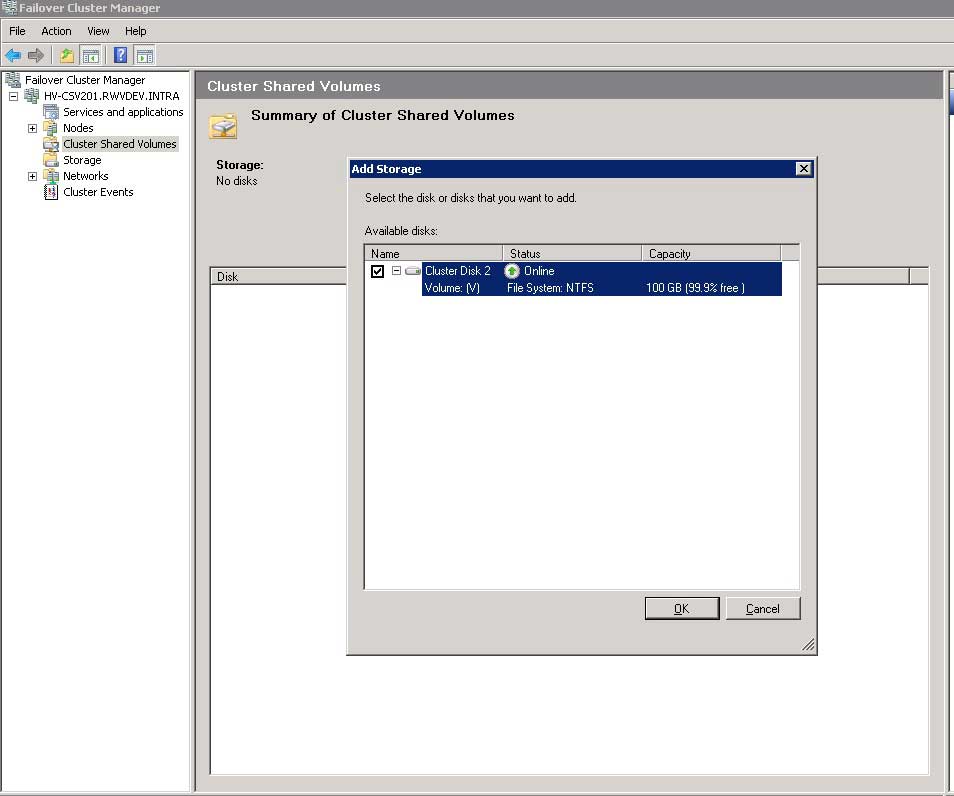 |
Figure 7. Selecting the VHDs drive example here will make it the CSV volume. (Click image to view larger version.) |
At this final point, the V: drive will vanish from the Windows Explorer view (but the Q: drive will remain) as the CSV volume is represented as C:\ClusterStorage\Volume1 by default with CSV implemented by Failover Cluster Manger.
Have you had issues configuring quorum with CSV and Failover Cluster Manager? How have you configured it for your Hyper-V VMs? Share your comments here.
Posted by Rick Vanover on 01/11/2012 at 12:48 PM