I've recently been working a lot within the big cloud platforms. As I've checked them out, I've realized that they may be the best way to truly scale high-performance storage. Specifically, I'm very much liking what I see with the SSD-Accelerated Storage available in
vCloud Air.
The SSD-Accelerated storage option in vCloud Air is loosely based on vSphere Flash Read Cache, a vSphere 5.5 feature that makes it easy to use Solid State Drives (SSDs) in vSphere environments. The vSphere Flash Read Cache is just an acceleration technique for reads, but it can still bring performance benefits that may be just what you need for certain application I/O demands.
So, why do I find this so interesting on vCloud Air? Well, consider the scalability compared to the cost. In particular, note that scalability includes the expansion use case as well as contraction. vCloud Air (as do other cloud platforms) are built to scale well, and downward provisioning is a good use case here.
Compare the in-house model where there is a project or short-term use case where high-performance storage would make sense. In some situations, even virtualized environments may have to purchase some equipment to address this need. The issue is that it may be underutilized after the project is over, limiting the return on investment. Consider the vCloud Air pricing for SSD-Accelerated Storage shown in Figure 1.
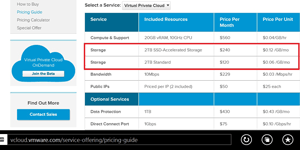 [Click on image for larger view.]
Figure 1. VMware's pricing structure for vCloud Air makes sense in many situations.
[Click on image for larger view.]
Figure 1. VMware's pricing structure for vCloud Air makes sense in many situations.
While SSD-Accelerated Storage is an innovative way to use SSDs, it's not the only option: There are a number of ways today to leverage non-rotational storage for higher performance, and there's no one-size-fits-all solution. Everything from memory acceleration, flash or SSD acceleration, tiered storage, all-flash arrays and many hybrid options exist today.
Will vCloud Air be the burst of high-performance storage that you need, when you need it (and, of course, removed when you don't need it)? Possibly. I've been using it a bit and so far have liked what I've seen. What's your take on vCloud Air and the SSD-Accelerated Storage? Share your comments below.
Posted by Rick Vanover on 11/18/2014 at 8:14 AM0 comments
If you haven't given a good look at the VMware vCenter Server Appliance (vCSA) since version 5.5, it's time to do so. The vCSA has a good use case and increased scale compared to previous editions. I've been using it in both production and lab environments, and I wanted to take a look at one feature in particular: Automatic Updates.
I've given a lot of thought to the update process for my vSphere environment. In the early days of my virtualization work, I was very standoffish about updating in general. As I became more comfortable -- regarding infrastructure supportability, in particular -- I was much more willing to update. The update process is different than the upgrade process, which installs major versions. vSphere Update Manager makes easy work of the process, and continues to make it easier for vSphere administrators to keep the components both updated and upgraded.
The job of vCSA is to host the vCenter Server application, and that application needs to be updated occasionally. The good thing about the appliance is that it's quite easy to do with new (since vSphere 5.5) Automatic Updates. The Automatic Updates feature is configured in the administration page (5480 port interface) of the vCSA, as shown in Figure 1.
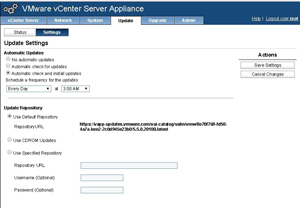 [Click on image for larger view.]
Figure 1. Configuring Automatic Updates in the vCenter Server appliance.
[Click on image for larger view.]
Figure 1. Configuring Automatic Updates in the vCenter Server appliance.
As a safety feature, once updates are retrieved, the vCSA has to be rebooted. This is a good safeguard, as you wouldn't want to have a high availability (HA) event or Distributed Resource Scheduler (DRS) rules not perform as expected. When Automatic Updates has an update that needs to be installed, you simply reboot the vCSA. You'll see a message similar to
Figure 2 when you have an update eligible for installation.
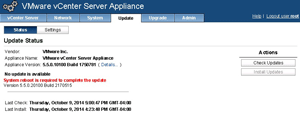 [Click on image for larger view.]
Figure 2. Updating the vCenter Server appliance.
[Click on image for larger view.]
Figure 2. Updating the vCenter Server appliance.
Upon the subsequent boot, the vCSA will have the newer build and be updated. If you're using the vSphere Client (Windows application), you may need to update that, as well. This is a pretty seamless way to update the vCSA, and has served me well thus far. Are you using the Automatic Updates feature? If so, how has it worked out for you? Let me know in the comments.
Posted by Rick Vanover on 10/31/2014 at 11:27 AM0 comments
I talk to a lot of vSphere administrators today who use a number of different deployment techniques. Some are sticking with templates, as they have for years, but some also have moved to newer deployment techniques. One of the fashionable approaches right now includes using Windows Deployment Services (WDS), which is a PXE-boot mechanism. And there are also VM clones.
I don't always have a recommendation on what's best. I'm skipping over the use case of vCloud Director libraries or vCloud Automation Center workflows; but determining what's the best new VM deployment approach really depends on the target environment.
Personally, when I'm in my lab environments, I find that clones and WDS work really well. Their deployment processes easily accommodate the one-offs that make up the normal behavior of a lab. Additionally, customization specifications used in templates can be used in cloned VMs.
Deploying a template (with or without a customization specification) is very similar to deploying a clone. The big difference is whether or not the customizations kick in and provide specifics like operating system product keys (in the Windows use case). WDS works pretty good for labs as well, but has a few more manual steps. It's rather quick, but not quite as quick as a clone or template. The clone task for a VM is a right-click on a VM in the vSphere Web Client:
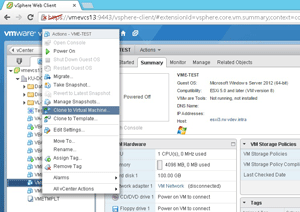 [Click on image for larger view.]
Figure 1. Cloning a VM is a simple right-click.
[Click on image for larger view.]
Figure 1. Cloning a VM is a simple right-click.
WDS does well with a good healthy mix of vSphere and Hyper-V, as well as some physical servers. It can use the same mechanism for all platforms, which is good for consistency.
Believe it or not, plenty of people still do entire builds of new VMs by hand. This is typically a smaller organization that doesn't need a template because new VMs aren't constantly being built. For production environments, I prefer templates with the customization specifications that apply to a particular production VM. The main difference between cloning a VM and deploying a template is that the template can't be powered on, and therefore can't have configuration drift.
How do you deploy VMs from production and lab environments? Do you do it differently for production, lab or test environments? How so? Share your comments below.
Posted by Rick Vanover on 09/30/2014 at 11:33 AM0 comments
I was recently in a discussion with a group of vSphere administrators about a
particular lab environment, and we were upset that some of the Tier-1 storage
was being used for workloads that weren't quite appropriate for the use case.
Lab environment or not, many vSphere administrators have extended some
permissions to persons outside their group. A good example in my professional
experience was assigning permissions to application administrators for key
features such as remote console and the power button functions of supported VMs.
This saved me work and let them serve their application better, even if I
thought it was maybe a bit finicky.
When it comes to provisioning VMs from a storage perspective, it's a race to the
most precious resource in the data center. I'd go so far as to say that the new
"server under the desk" phenomenon -- an age-old problem taking on a new shape
-- is now VMs residing where they shouldn't. To protect the most critical
vSphere resource (the VM storage), I recently revisited the
datastore permissions construct to solve the problem of ensuring that the wrong VMs
don't end up in that precious Tier-1 storage.
Datastore permissions aren't absolute -- they
apply to the vCenter Server application and below. They don't apply to the
storage fabric. But for the bulk of what we do, this solves the problem of
keeping the right VMs in the right places. The vSphere permissions for the
datastores are set on the "Manage" tab of the vSphere Web Client, as shown in
Figure 1.
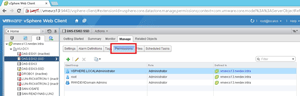 [Click on image for larger view.]
Figure 1. Access to a given datastore can be set in the vSphere Web Client.
[Click on image for larger view.]
Figure 1. Access to a given datastore can be set in the vSphere Web Client.
The figure shows that I'm applying specific users and groups for access to an
SSD drive. For those holdouts who refuse to use the vSphere Web Client, the
Windows Client can address datastore permissions. The permissions tab will do
the trick there.
Datastores aren't the only permissions-based
vCenter objects, as you may know. Others include folders, resource pools, vApps
and so on. Do you use the permissions model (and any corresponding roles) for
any complex implementations? If so, how have you built your permissions? Do you
use this outside of vCloud Automation Center (vCAC)? Share your strategies
below.
Posted by Rick Vanover on 08/19/2014 at 1:38 PM0 comments
The recent vSphere releases are placing more emphasis on the vSphere Web Client, yet many vSphere administrators have been dragging their feet on the transition. I'll even admit to that -- I had set a goal that I'd use the vSphere Web Client almost exclusively for all admin tasks, but haven't always achieved that goal. Still, I wanted to share some things that have helped me. Hopefully, they can help aid your transition to the new administrative interface:
- Use hardware version 10 VMs and the 62TB VMware Virtual Disk File (VMDK). This is tricky: if you put a VM on hardware version 10, you're required to use the vSphere Web Client for core administrative tasks, such as editing the hardware. Power actions and console access are still available from the Windows client, however.
Don't miss out on this new feature (the 62TB VMDK) because you're not using the newest administration interface. It's a good practice to avoid the crazy workarounds for the 2TB drive limitations some admins have implemented. This includes in-guest iSCSI, VMs with a large number of VMDKs and unnecessary Raw Device Mappings (RDMs).
- Use automation. Do you find yourself using the Windows client because it's quicker to navigate than the vSphere Web Client? You don't have to -- many tasks can even be faster if you automate them. PowerCLI is the vSphere PowerShell extension, and can really save you time. To help get started, check this recent post on the PowerCLI blog; it shows how to set VMs to update VMware Tools at PowerCycle (tip No. 2). Investments in automation always pay off.
- Use vSphere Tags. The vSphere Tag is a new-ish way to apply metadata to an object in vSphere. This is a great way to search across many different locations for objects: Tier 1 vs. Tier 2, production vs. dev, PCI vs. non-PCI ... you name it. It's a non-infrastructure focused organizational construct, and is different than the vApps, Folders, Resource Pools and so on that we've used thus far.
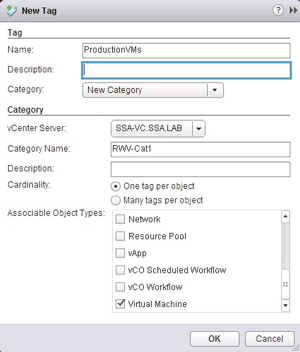 [Click on image for larger view.]
Figure 1.The vSphere Tag may be the organizational tool you've been looking for.
[Click on image for larger view.]
Figure 1.The vSphere Tag may be the organizational tool you've been looking for.
- Use the search tool. At the very top right of the vSphere Web Client is a search field. What does it do? Well, it searches across all objects or results. Chances are, this search is actually quicker on the vSphere Web Client than the Windows client. It is for me.
The search is a very quick way to jump to an object of any type without using the navigation tree. If you need to manage a datastore, then a VM, then a virtual switch, just type in part of the name; the objects that meet the criteria will show up quickly.
- Unlock the power of the Actions button. If you're like me, the hardest part sometimes is just finding where to do something. The right-click Actions menu is the place you'll often want to go. This was a big ease-of-use point for me:
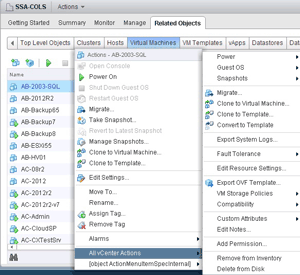 [Click on image for larger view.]
Figure 2.When in doubt, right-click a VM and open the Actions menu.
[Click on image for larger view.]
Figure 2.When in doubt, right-click a VM and open the Actions menu.
The transition to the vSphere Web Client is a process, one that takes time. But chances are you've found steps along the way to help you get what you need. Do you have a tip to share about the vSphere Web Client? Share it below.
Posted by Rick Vanover on 08/05/2014 at 6:37 AM0 comments
I had a situation recently discussing a configuration with a client where they preferred to not deploy a particular workload as a virtual machine. Their logic was actually quite sound in the process; a few of their points are outlined as follows:
- They were high experts on the application and they can redeploy it easily.
- The application required a lot of CPU and RAM resources, and they wanted to avoid that impact on their cluster.
- The application has a clustering feature.
- The costs were effectively indifferent.
The process they went through was thorough, and it didn't involve some of the frequent reasons that people decide not to virtualize. Those are usually licensing, vendor support or plain fear of the unknown. The important thing to note on this situation is that while they didn't quite hit 100-percent virtual in their data center (they were in the high 90s in terms of systems virtualized) they met all of the requirements for availability and management.
A lot of us have embarked on the virtualization journey for benefits such as increased availability, cost savings, better utilization and increased management. If you can meet these key initiatives without using virtualization, it's not entirely taboo to pass on leveraging virtualization.
This certainly wasn't a unique situation. I'm sure all of us have been there in some form. In fact, in my professional virtualization practice I still have certain scenarios where I recommend certain systems and components to be physical when a fully separate cluster isn't an option. A good example of this is the vCenter Server system. I've installed the vCenter Server that manages a production cluster in a VM that is on the development cluster. It's also important to make sure that VM runs on a separate network, SAN and possibly even a separate location.
In the situation I had where it didn't make sense to virtualize the application, there was a clear preference to virtualize the rest of the data center. So much so, that for all other systems it is a requirement that it be deployed as a VM. That's generally my preference as well, as I'm sure is yours.
What situations have you avoided virtualizing systems? What is your logic in the process? Share your comments here.
Posted by Rick Vanover on 10/09/2013 at 3:27 PM0 comments
The appliance model is here to stay and when done correctly, it works well. That's the case with the vCenter Server Appliance, which I've been using for a while in various capacities, including some production-class clusters. And I've learned a few things along the way.
If you are like me and are familiar with using the Windows version of the vCenter Server application, then this is for you! Here's a 10-step program to setting up the vCSA:
- Deploy the vCenter Server Appliance -- Download the OVF and deploy it locally. Don't try to pull it from the Internet. Besides, if you need to do it again (in case you mess something up, for example), you'll have it locally.
- Give the vCSA a name and set DNS -- One thing we always keep learning about VMware is that DNS needs to be correct. The vCSA doesn't change that. So take the time before you do anything to set the DNS server settings for the vCSA and give it a name. It's important to NOT let it go on any further thinking it is "localhost". You do this in the Network section, address tab (see Fig. 1).
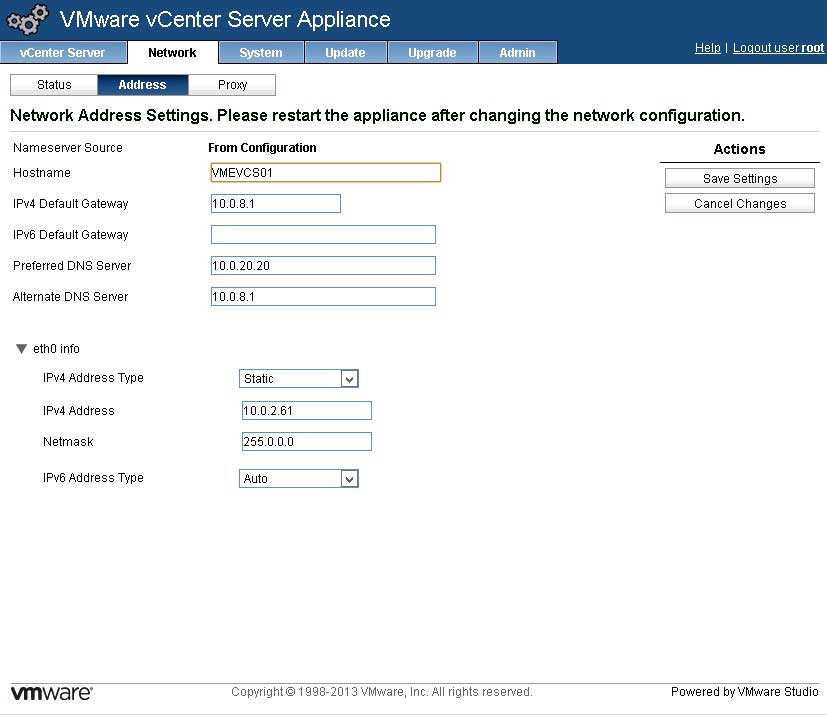 |
|
Figure 1. Set DNS and name before doing anything else with the vCSA. (Click image to view larger version.)
|
- Restart vCSA -- This will get DNS and naming correct on the vCSA.
- Join Active Directory-- If you so desire to add vCSA to Active Directory and use groups and users already setup there, this will allow subsequent settings (such as vCenter Single Sign On) to go much easier later. Better to do this step now.
- Reboot vCSA -- While reboots are boring, your chances of success will increase greatly by rebooting at this point.
- Check configuration -- This is an easy step, but it is very important. Ensure that everything points to the vCSA being the name you set it in step 2. This includes external pings, nslookups, etc. If you need to add any static DNS A records, now is the time.
- Run vCenter Setup -- Inside the Web UI of the vCSA is a button to launch the setup wizard (see Fig. 2). If you are like me, you've run this as step #1 or #2, and chances are some things just didn't work as expected. Run this as one of the last steps.
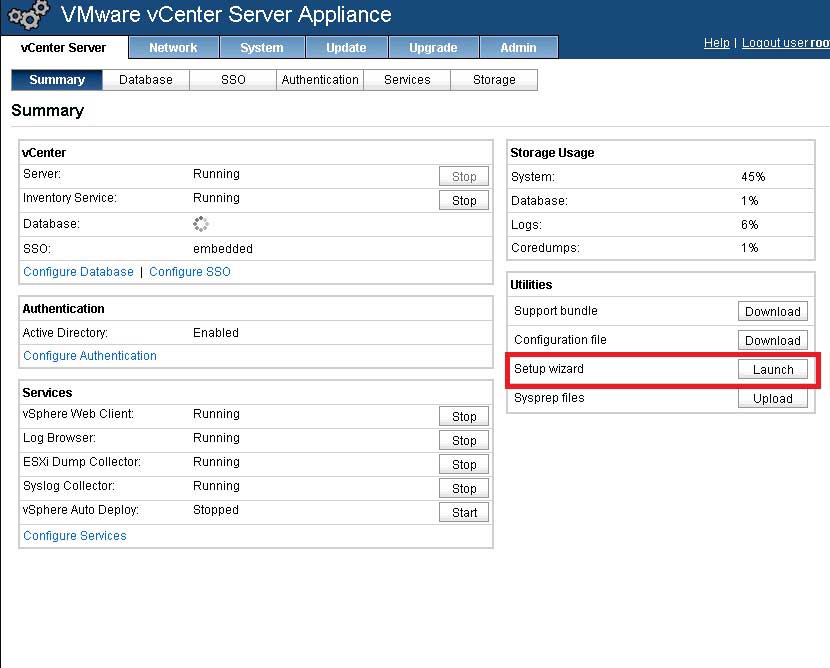 |
|
Figure 2. The setup wizard will configure the vCenter Server application on the appliance. (Click image to view larger version.)
|
- Add the domain as an identity source in SSO Configuration -- If you are using Active Directory, you should get the domain as an identity source, to then enable permissions assignment.
- Assign permissions -- Once step #8 is done, you can add Active Directory users and/or groups to the ___Administrators____ group in SSO's System Domain so that vCenter logins can happen easily with Active Directory logins.
- Build a cluster!
At this point, this appliance will work very well for you and weird issues that you may have experienced along the way should be made easier. In particular, certificates that always mention "localhost" and Active Directory not working as expected may behave better.
What tips do you have to set up the vCenter Server Appliance? Share your comments below.
Posted by Rick Vanover on 09/25/2013 at 3:28 PM0 comments
If you are like me, you may find that it is a little bit more difficult to "self-teach" yourself some of the new things for VMware technologies. This applies to VMware vCloud Director and also some of the underlying components of the VMware Software-Defined Datacenter. One of those components is vCenter Single Sign On.
Before I show my representation of how I am using it in my virtualization practice, I should first explain why it is necessary. I'm sure you (like me) had a bit of learning curve during the upgrade from vCenter 5 to 5.1, where vCenter Single Sign On was introduced. Why was it introduced? Many people would say I already have a unified identity management in Active Directory.
Let's look at the big picture of the VMware Software-Defined Datacenter. It includes things like vCloud Director. vCloud Director, in the largest use case, will talk to many different organizations. When that comes into play, multiple Active Directory domains across organizations are going to be a mess for native trusts and such. vCenter Single Sign On provides a great way to broker that.
But even for the small organization vCenter Single Sign On, vCloud Director and the rest of the components can find a fit and indeed use Active Directory. So when it comes to a product, like vCloud Director, vCenter Single Sign On was made out of necessity to cover every use case.
Aside from that, let's break down how it works. So there are a few constructs in play, I think now is a great time for a diagram (see Fig . 1).
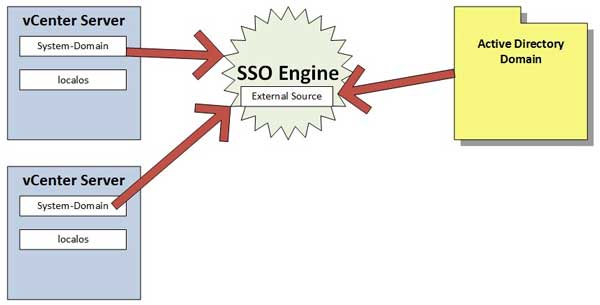 |
|
Figure 1. The vCenter Single Sign On engine connects core components like vCenter to external sources like Active Directory. (Click image to view larger version.)
|
That seems easy enough, but the vCenter Single Sign on engine is actually very robust. Remember the big vision of the VMware Software-Defined Datacenter; there are a lot of components to that. I think I counted 11 in the vCloud Suite. vCenter SSO is the conduit between them all. But for my virtualization practice, I still need only Active Directory, so I simply add it as an external source to the vCenter Single Sign On (see Fig. 2).
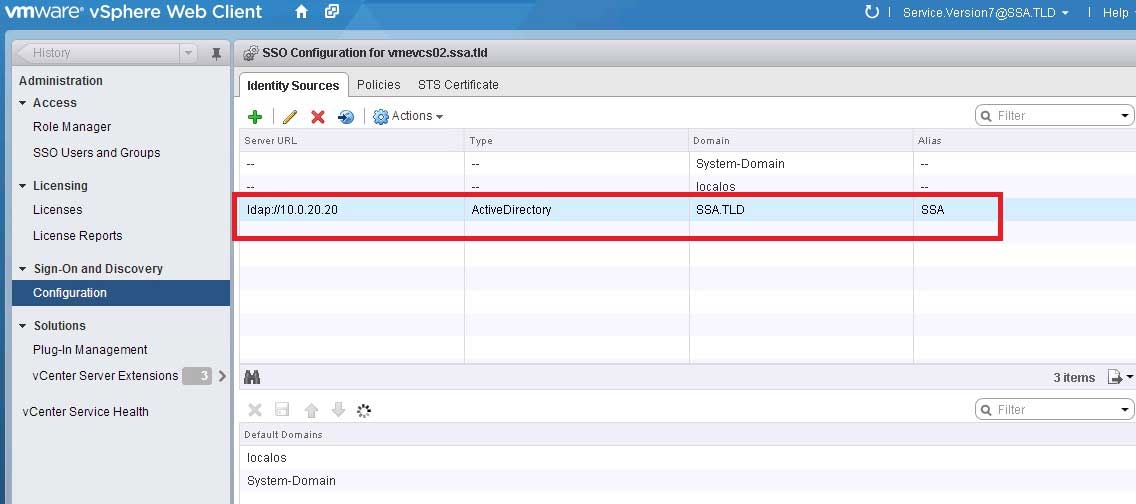 |
|
Figure 2. One Active Directory domain, SSA, is added as an external source. (Click image to view larger version.)
|
Then you can add groups to the "__Administrators__" group in products like vCenter Server and assign roles accordingly. Yes, it is different than previous implementations and works well with the appliance model. I'll avoid taking votes on whether or not everyone likes appliances.
Now, this is a good big picture, but you will need more information to understand vCenter Single Sign On. No worries, VMware is already on it. Here are two of the best resources I've been using in my labs. The first is a blog post from VMware, vCenter Single Sign-On Part 1: what is vCenter Single Sign-On? The second is from the vCenter documentation, Understanding vCenter Single Sign On. Have you used vCenter Single Sign On yet? If so, what have you learned along the way? Share your comments here.
Posted by Rick Vanover on 09/17/2013 at 3:29 PM0 comments
By no means am I a visionary, but occasionally I'll latch on to something that I keep very close watch on. Way back in 2011 (which seems like forever ago), I wrote a piece outlining my first impressions of vCloud Director. At the time, I focused three key points:
- On-premise is still an option
- The networking will be different
- There is metadata, and it's important
What is interesting is that this is pretty much the same top three points today. I've been working a bit with vCloud Director recently and can formulate a good direction on this "level" of virtualization now. That being said, things have changed a bit since VMworld 2011 in San Francisco with vCloud Director. Take a moment to read these three blogs and KB article:
Now, that's a lot to take in; I appreciate that. But one key thing to remember is that vCloud Automation Center (vCAC) is part of the VMware software defined data center now. vCAC brings an ease of use to this new level of virtualization that, frankly, vCloud Director was missing.
This is important to me in particular; we're in a time now where we can't just teach ourselves virtualization technologies. I'm pretty sure that most of us (me, included) have not fundamentally changed our virtualization practice since 2006 or so.
A number of key concepts are introduced by vCAC, such as a self-service portal, lifecycle management, and multi-tenancy logic. This is important to meet the demands of our stakeholders today. Whether we provide internal IT to a single organization, a multi-departmental organization or a hosted service; these requirements are somewhat universal. In our practice today, we can truly draw up a seamless deployment and availability mechanism to give what is needed when it is needed.
This doesn't mean there won't be a learning curve; I get that. There will be trials and tribulations along the way. The good news is that I'm going there also, and there is no better way to learn something then let someone else solve the problem and write a blog about it. (Hint: Bookmark the Everyday Virtualization blog now!)
I'm convinced that the time is right to give a modern look to the virtualization practice and maybe vCAC is part of that step. Have you given vCAC a good look? What's your take and experiences (include the learning curve challenges)? Share your comments here.
Posted by Rick Vanover on 09/11/2013 at 3:27 PM0 comments
Even with virtualized infrastructures, we still need to support underlying hardware. That's not going away, and one of my key mentors has said over the years, “The cloud has infrastructure too.” That's such a fundamental point, but in a way not something we may have thought of so far.
When it comes to supporting the underlying hardware of a virtualized infrastructure, we need to have a clear path of visibility to underlying components of the host hardware. While there are solutions that can do that for us, chances are the underlying hardware and its native monitoring solutions can accomplish this best.
One tool to accomplish this is Lenovo ThinkServer EasyManage, which is a hardware interface manager for a Hyper-V host (or any Windows system for that manner). The virtualization infrastructure can be well managed by System Center Virtual Machine Manager, but what about the host itself?
EasyManage can give you visibility into a number of physical equipment, and it is even mindful of the Hyper-V role installed on Windows. The EasyManage scan process will determine that the server has the Hyper-V role. Fig. 1 shows the scan process where it is indicitative that is a Hyper-V host.
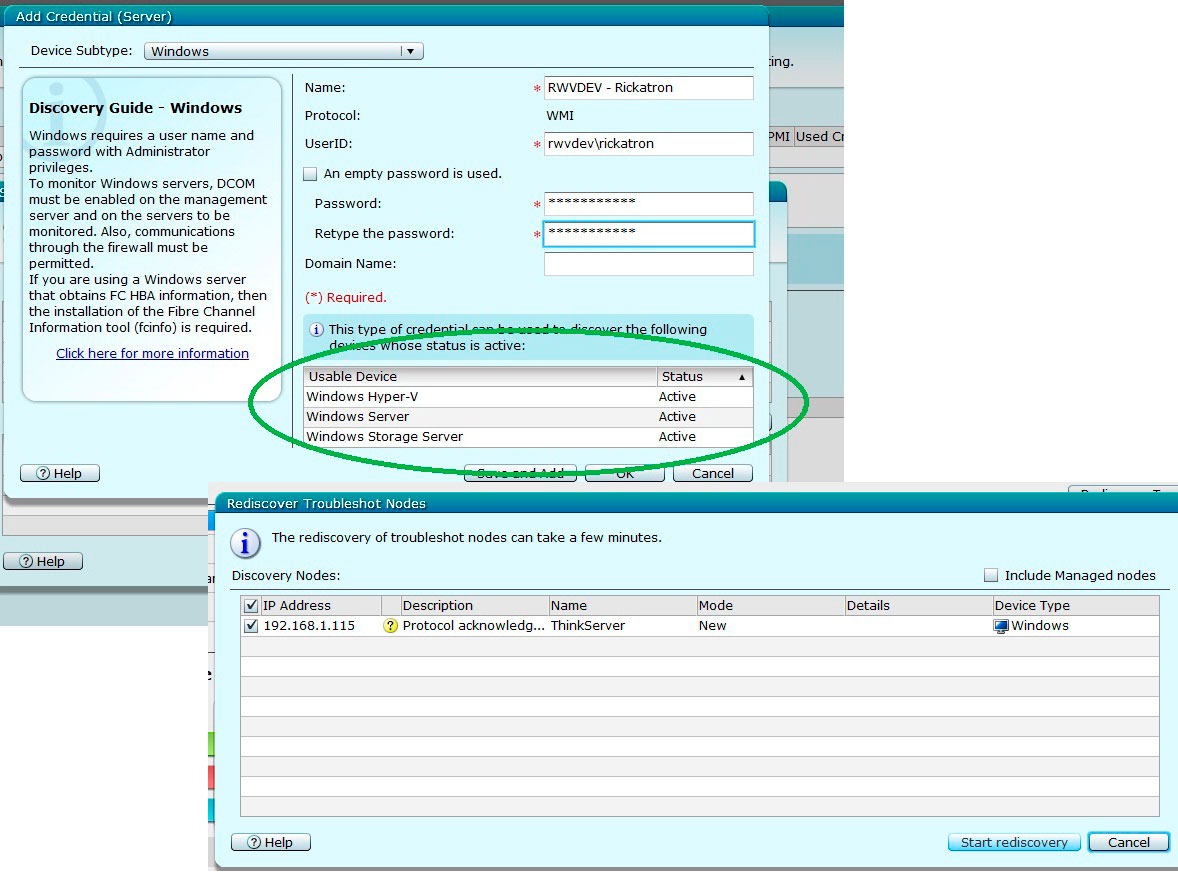 |
Figure 1. Once the server has credentials added; the roles are enumerated in EasyManage. (Click image to view larger version.) |
Once the server is discovered and acknowledged you can see it in the ThinkServer EasyManage console. Right away, I had some valuable information presented to me in the console, the first of which is a high I/O warning event (see Fig. 2), which was expected -- I was cloning a few VHD files.
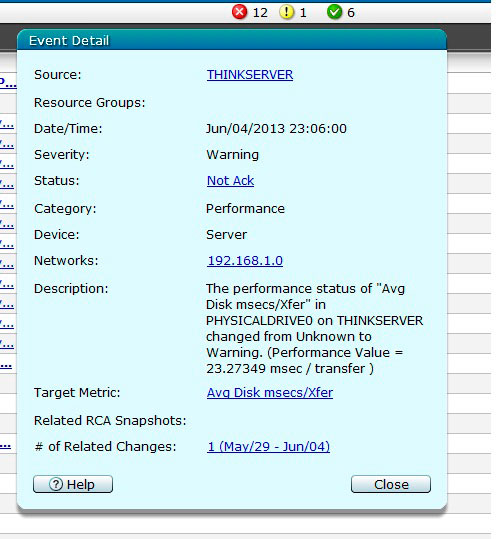 |
Figure 2. EasyManage immediately showed me a high I/O alert. (Click image to view larger version.) |
EasyManage presents all of the underlying host hardware in the view of the operating system to the administrator, with the alerting that can be selected. What is also beneficial is that there is visibility to the Hyper-V virtual machines that are running on the host as a virtual machine component (see Fig. 3).
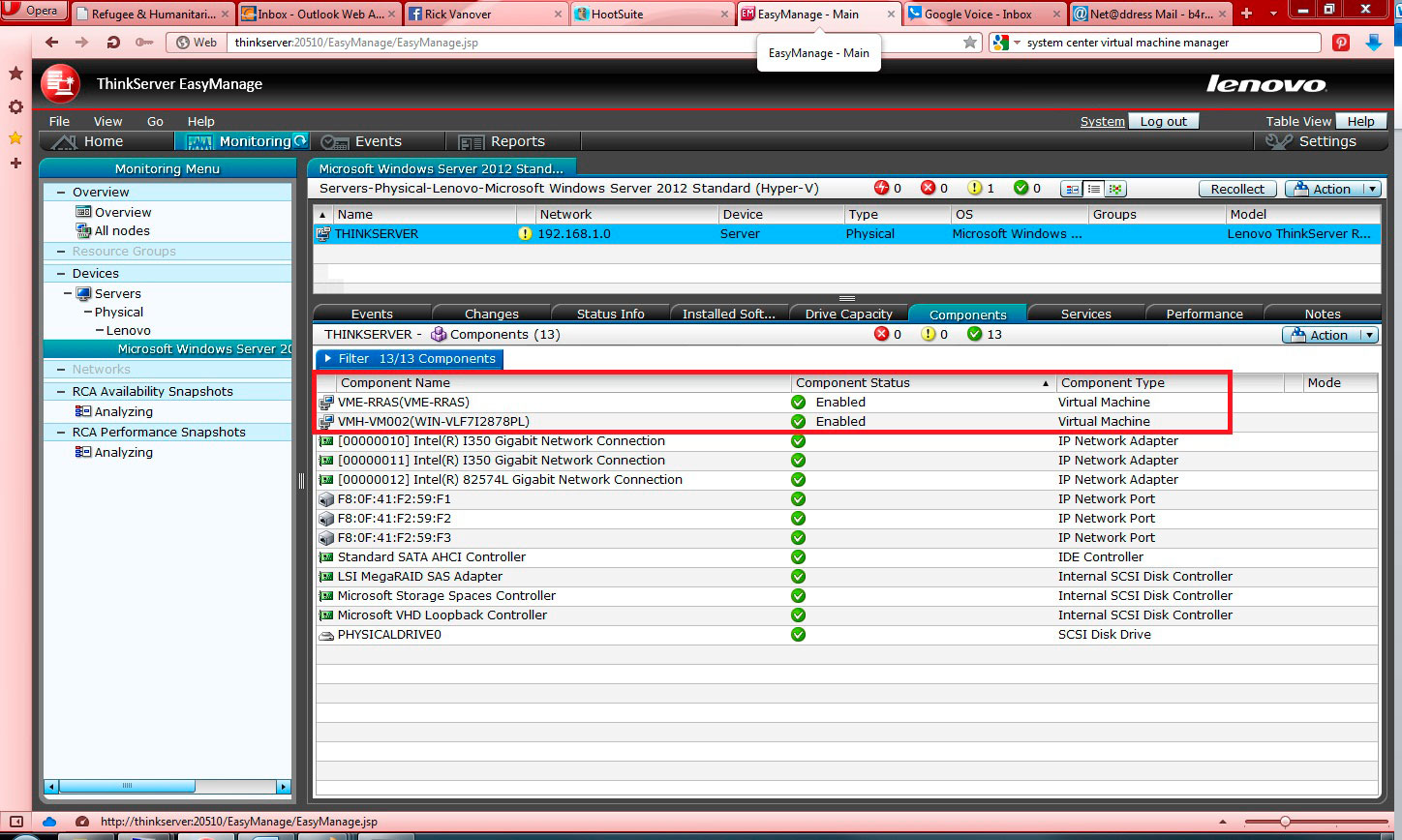 |
Figure 3. Seeing Hyper-V. (Click image to view larger version.) |
This is a quick look at the ability to view the Hyper-V host hardware in an easy manner with the full visibility of the hardware that is on the host. Other metrics are available to manage hosts, guests, VMs, storage devices, network switches and other components of your virtual and physical network.
Do you have proper hardware management for your Hyper-V hosts? What do you feel you are missing in your strategy? Share what you feel to be opportunities here.
Posted by Rick Vanover on 07/17/2013 at 3:29 PM1 comments
I'm not sure about you, but anytime a new interface comes into play I'm fine for the day to day stuff. It's the tough stuff, like troubleshooting that I'm really weary on switching the "how" I do things. With the vSphere Web Client that came in vSphere 5.1, I'm making a deliberate (and occasionally painful) effort to do things that I find easy in the vSphere Client as a learning opportunity in the vSphere Web Client.
One of those things is gathering logs or diagnostic bundles. It's quite easy in the Windows Client, but are the same tasks easy in the Web Client? The fact is, I was actually surprised how easy they are indeed to view in the vSphere Web Client. The first thing to do is find out where to gather logs in the vSphere Web Client. Easy as it is, it's on the Home tree. You then select an object and refresh the contents (see Fig. 1).
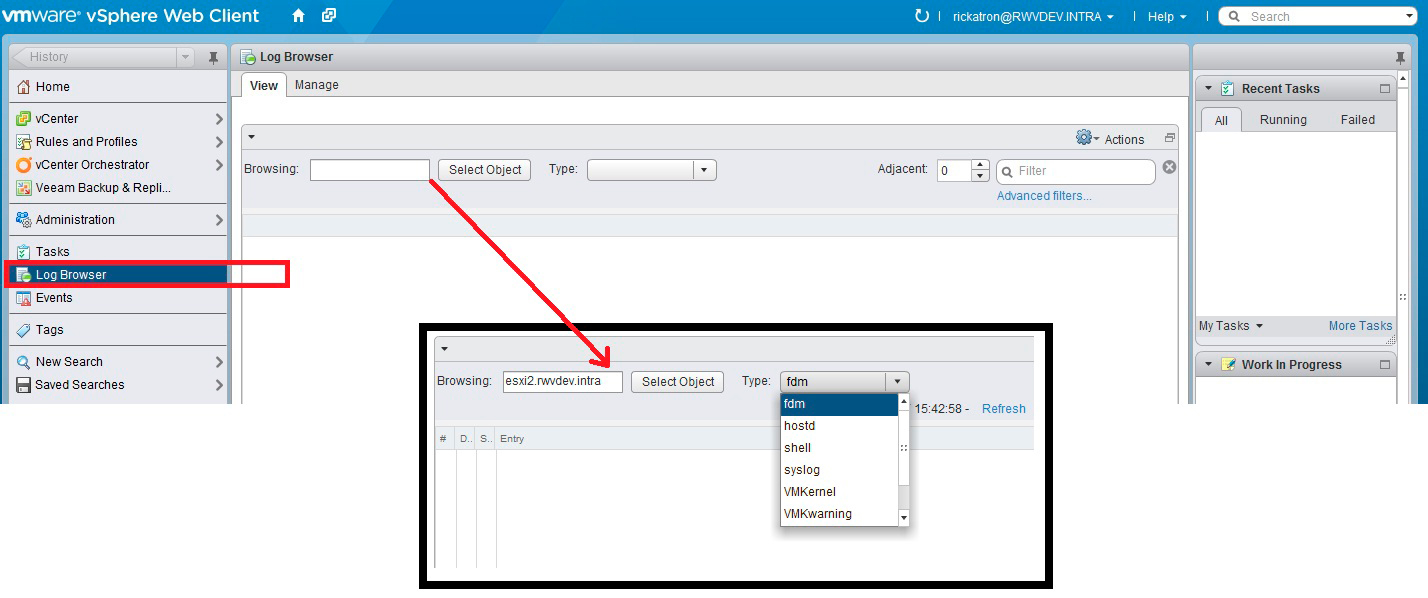 |
Figure 1. Gathering the logs from the Web Client is easy to find on the Home tree. (Click image to view larger version.) |
The collection then queries the host (or vCenter should you select it) to gather the latest logs. Then, you can interactively view these logs and put in filters to make the view easier to display. These bundles gather a lot of data, as you may have known if you've ever collected them before. One situation I have is that I could not have an ESXi host see a storage target on an iSCSI network. Before I jumped into the storage controller or the Windows vSphere Client, I started with the Web Client. iSCSI traffic will be categorized as VMKernel in the Web Client log entry type. The beauty here is that there is a filter that you can put in to the Web Client. I simply put in the IP address of the iSCSI target and can clearly see the error, that the connection failed (see Fig. 2).
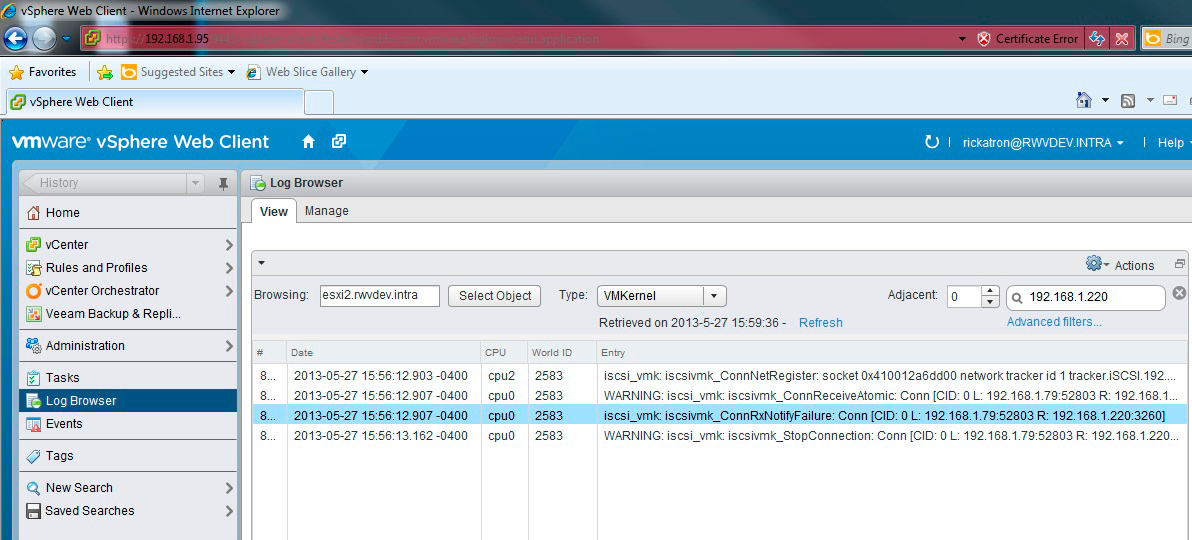 |
Figure 2. The filtering allowed me to see that the connection was refused. (Click image to view larger version.) |
The filtering mechanism is great for point searches, but you can also save filters and make pre-defined searches, especially when multiple criteria are in play. You can load save, and recall AND, NOT and multiple value criteria for other searches in the Web Client.
I'll be the first to admit that I've never been much of a troubleshooter, but this interface allows me to still export the logs (an option on the Gear icon). More important, I just get what I need where I need it. This allows me to interpret the logs quickly, and go and resolve the issue. From looking at this log, it was easy to identify the issue (there is iSCSI TCP port reassignment away from the default 3260). After that was corrected, the issue clearly was resolved.
My first troubleshooting endeavor with the vSphere Web Client was a success! Have you tried troubleshooting here? If so, how was your experience? Share your comments here.
Posted by Rick Vanover on 06/12/2013 at 3:30 PM1 comments
I admit that I like the "if it ain't broke, don't fix it" mentality. It applies to how I do some of my virtualization practice. While I used to be a DBA for a specific SQL Server application, I don't know how every applications' database should look, much less the other components associated with the application.
For vCenter Server, there are plenty of pieces and parts associated with it. One thing I found recently that can help you "spot check" the status of vCenter is the vCenter Service status (Fig. 1). The vCenter Server Service status page is part of the Administration options in the vSphere Web Client.
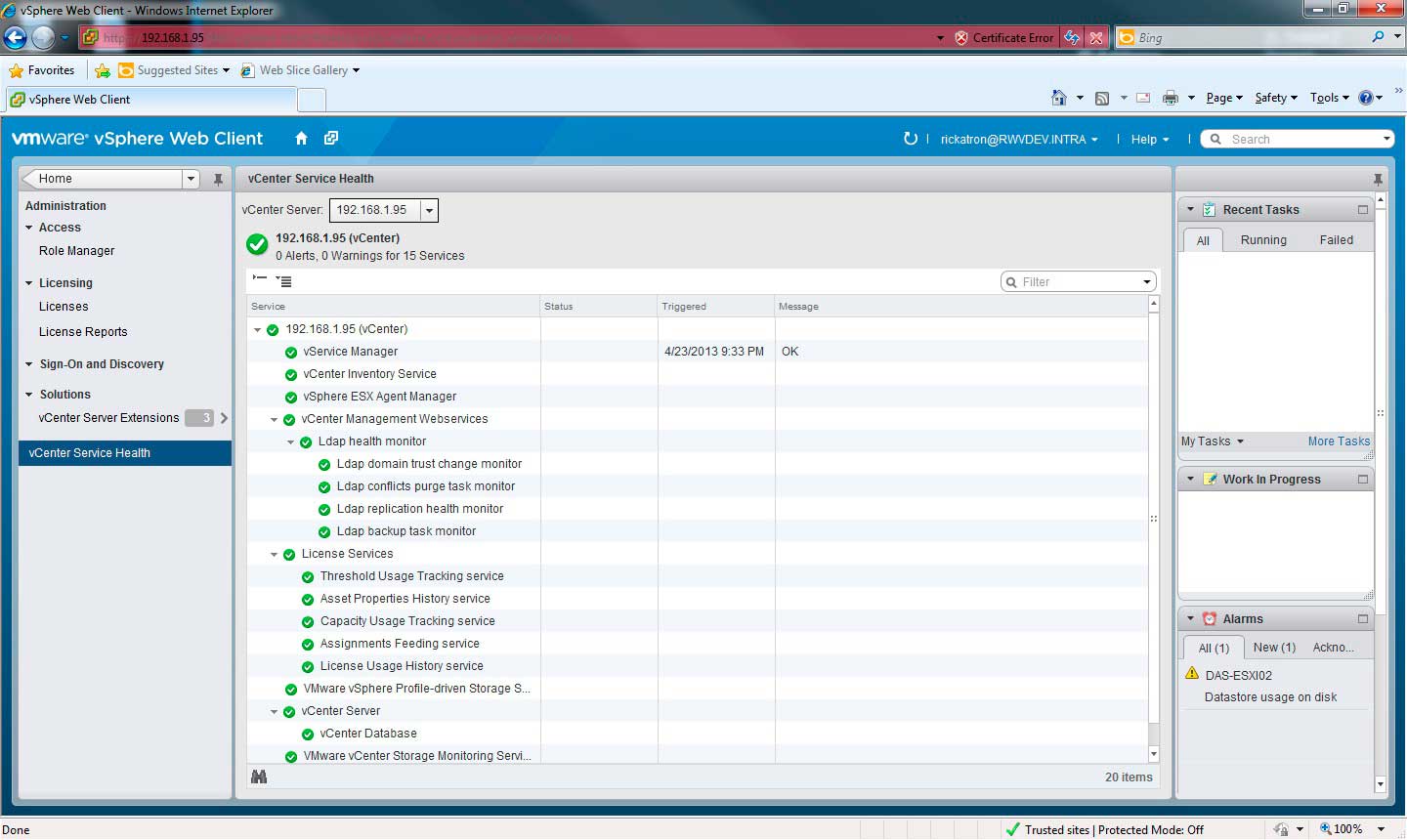 |
Figure 1. The vSphere Web Client displays the vCenter Server Status easily. (Click image to view larger version.) |
Not to be outdone by my own rule I've set forth to show everything in both the vSphere Web Client as well as the traditional vSphere Web Client Windows Application. Fig. 2 shows the other administrative interface.
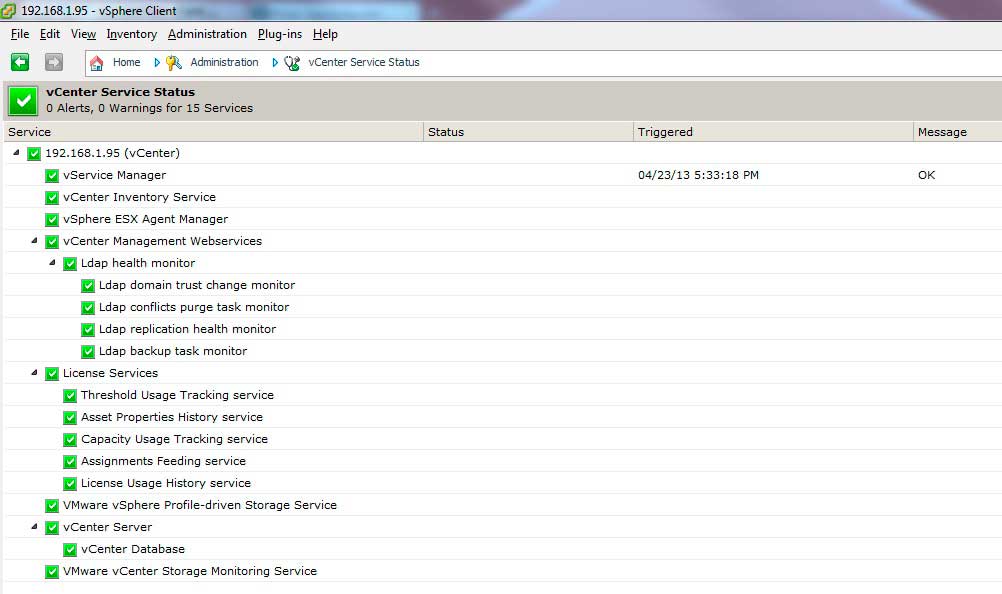 |
Figure 2. Both administrative interfaces display the same information. (Click image to view larger version.) |
Now, things are good in my world according to the above images (remember, if it ain't broke...). But, I came across a different environment where the situation was indeed quite different. The fact is that the vSphere environment may be "working" well in that it is providing VMs, accessing storage and providing basic resource management through things like vSphere DRS. But if there is a problem in vSphere, there may be issues that aren't manifested until something else kicks in. Take a look at the vSphere environment in Fig. 3 and you get a clear sense that this vCenter Server is in a different situation.
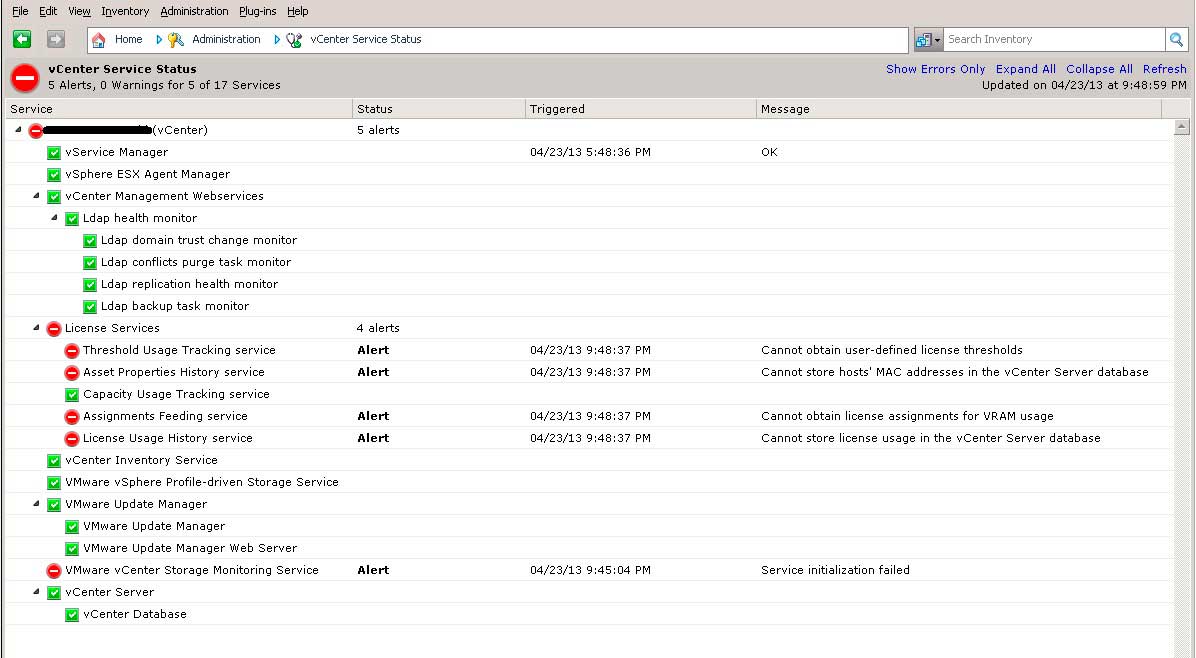 |
Figure 3. This vCenter Server has seen better days. (Click image to view larger version.) |
In this environment, it's clear to see that there are some serious issues with the vCenter Server itself. One that sticks out to me is the license issue. The odd thing is that if I were a vSphere Admin in this environment, I'd not report anything materially wrong with the environment. But many of vSphere's greatest features are situational, such as when a threshold is exceeded. In this environment, it may lead to unplanned behavior or worse.
The solution is to couple alerts and this nice view of your vCenter Server to get a quick view of the health of the environment.
Do you use the vCenter Service Status page? If so, how do you use it and what has it solved for you? Share your comments here.
Posted by Rick Vanover on 05/13/2013 at 3:31 PM7 comments