Reviews
Injecting Network Issues Using VMware Workstation
If you have been following my series of articles on using the NUC 13 Pro Desk Edition and VMware Workstation (starting here), you would know that I am impressed with its performance and appearance -- it has a stylish white top and silver body, a first for NUCs. I also like VMware Workstation in terms of its ease of use and power. The purpose of this hardware and software combination is to allow me to run various OSes on a single, compact PC as virtual machines (VMs) rather than on separate physical systems. I was able to run all the OSes that VMware supports, as well as a few that aren't officially supported.
I work with VMware Horizon a lot, and one of the things I like to see is how various OSes running the Horizon client react when network conditions are less than ideal, for example, when networks drop packets, have limited bandwidth and/or experience latency issues. I have used various tools in the past to simulate these conditions. These tools have worked well, but they involve routing the network of a VM through an additional VM, which modifies the network conditions to get the simulation. Workstation has the built-in ability to replicate these conditions. In this article, I will look at how it is used and how well it performs.
Replicating Poor Network Conditions
With VMware Workstation, network conditions can be set on a per-VM basis, allowing each VM to simulate different network conditions. You can limit the bandwidth, specify the latency, and set the packet loss of each VM.
To get to these settings, I right-clicked the VM and selected Settings from the dropdown menu. I clicked Network Adapter and then Advanced.
In the Network Adapter Advanced Settings dialog, I could configure the settings as needed. I set the latency of my outgoing packets to 500ms (0.5 seconds). The max latency that you can specify is 2000ms (2 seconds).
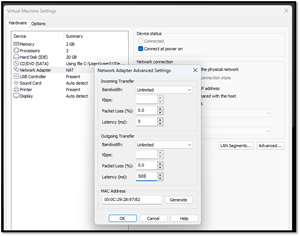 [Click on image for larger view.]
[Click on image for larger view.]
I brought up a streaming video and immediately noted a degradation in network performance. It took the YouTube video about a second to start streaming. Once it did, it played without any jitter or pause. If I skipped ahead in the video, there would be a half-second or so pause. This was due to me only degrading the outgoing packets.
I work for ControlUp and have Edge DX in my lab, so I used it to remotely monitor the VM. Edge DX showed that the latency jumped to 500ms after I changed the setting.
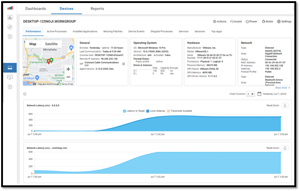 [Click on image for larger view.]
[Click on image for larger view.]
Edge DX's visual traceroute feature showed that the latency came from the first hop, which is Workstation's built-in virtual router.
 [Click on image for larger view.]
[Click on image for larger view.]
I was monitoring the Host system as well and saw that the latency on it was around 20ms, as it didn't go through the virtual router.
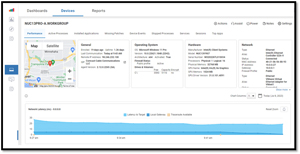 [Click on image for larger view.]
[Click on image for larger view.]
Dropped packets are especially problematic when you are running unified communications (UC) applications like Teams or Zoom, as they will cause audio or video and calls to cut out or be dropped. In the real world, this can be caused by old or overworked routers, cables or switches, as well as lack of bandwidth or a device's CPU being overworked.
To test Workstation's ability to drop packets, I powered down the VM and set the incoming and outgoing packet loss to 5 percent.
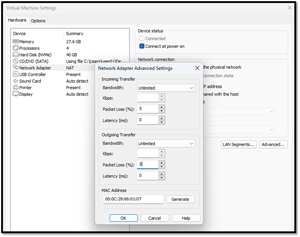 [Click on image for larger view.]
[Click on image for larger view.]
I used https://packetlosstest.com to test my packet loss. It showed a total packet loss of 10.1 percent. As the packet loss is random, you will see differences around the downloaded and uploaded packet loss metric.
 [Click on image for larger view.]
[Click on image for larger view.]
Conclusion
Being able to modify the network conditions to simulate the real world is necessary for me to demonstrate how our product (Edge DX) can report these conditions. VMware Workstation makes it relatively easy to do this.
In this series of articles, I looked at Intel's latest small format NUC computer, the NUC 13 Pro Desk Edition, and VMware's latest type 2 hypervisor -- Workstation 16.
With its white top and silver body, the NUC 13 is a good-looking unit that could proudly sit on the desk of even the most style-conscious user. Its small size (4" x 4") deceptively hides the power contained inside it. With its 13th-Gen Intel Core i7 or i5 processor with four performance (P) and eight efficiency (E) cores, 64 GB of RAM, two M.2 slots for persistence storage, and multiple USB and Thunderbolt ports for connectivity, this diminutive system can handle the most demanding office and home workloads as well as my home lab needs. The device's build quality is what you would expect from Intel -- par excellence.
VMware Workstation installed and ran on the NUC 13 running Windows 11 without any difficulties. Workstation is VMware's oldest product and really doesn't get as much love and attention as it deserves, as its big brother, ESXi, often overshadows it. For the price ($250), it is one of the greatest bargains in virtualization. I have more than a dozen physical thin clients littering my lab and feel confident that the NUC 13 will have more than enough power to run them. By using Workstation, I will be able to host them and replicate common networking issues.
As this ends my series, here's a list of previous installments:
About the Author
Tom Fenton has a wealth of hands-on IT experience gained over the past 30 years in a variety of technologies, with the past 20 years focusing on virtualization and storage. He previously worked as a Technical Marketing Manager for ControlUp. He also previously worked at VMware in Staff and Senior level positions. He has also worked as a Senior Validation Engineer with The Taneja Group, where he headed the Validation Service Lab and was instrumental in starting up its vSphere Virtual Volumes practice. He's on X @vDoppler.