How To With VMware
Using the vSphere 5.1 Web Client
The vSphere Web Client has gone through some changes that may seem confusing, so here's a quick rundown of where to find the good stuff.
With the release of vSphere 5.1, VMware has made a significant change for the everyday virtualization administrator by replacing the traditional desktop client (aka C# Client, VI Client) with a new web browser-based client. At first this may sound alarming, but bear with me as I step through some of the features of the new vSphere Web Client and show you some of the advantages it has over the last release of the desktop client. Yes that is correct, with the introduction of the vSphere Web Client, VMware has announced that vSphere 5.1 will be the last release to include the vSphere Desktop Client.
Why a new client?
VMware listens when customers talk about VMware solutions. We have heard from customers asking:
- Why Windows only? I have to run a virtual machine just to access the client before I can manage my vSphere environment.
- Why is it with every release I have to download a new desktop client and run multiple versions of the same client on the same desktop computer?
- When I log in, all I see is the client window but no information, no inventory. It's like I get a coffee break every time I open up the client.
The new vSphere Web Client tackles all of these issues head on and more. It has been in development for more than two years and we think you'll like the new way of managing your environment with it.
Deployment and Management
Deploying the vSphere Web Client involves the installation of the vSphere Web Client server. This Virgo (SpringSource) server can be installed on a Windows-based server including the vCenter server. The package also comes preinstalled with the VMware vCenter Server Appliance and simply requires the appropriate service to be enabled and started.
Being Web-based, the vSphere Web Client supports Internet Explorer, Firefox and Chrome on Windows and Linux. The web client can be used with Mac OSX but the additional plug-in that provides virtual machine console access is not compatible with OSX. The vSphere Web Client is built around Adobe Flex, so the browser will need to have the Adobe Flash plugin installed and this is typically on a desktop or laptop away from the server itself.
 |
Figure 1. The URL used to access the vSphere Web Client. (Click image to view larger version.) |
After deploying the vSphere Web Client server, administrators will be able to log in using their browser of choice on their platform of choice. Point your browser to the hostname or FQDN of the deployed vSphere Web Client server followed with port number 9443. You now have access to the vSphere 5.1 vCenter Servers they have installed You can also access vSphere 5.0 vCenter Servers with the vSphere Web Client after a one time registration via a Web-based vSphere Web Client administration application page. No further management of the vSphere Web Client is required.
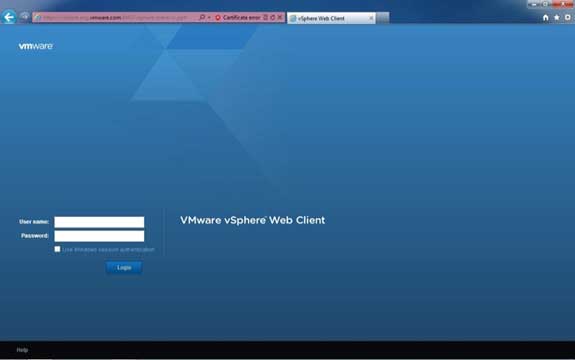 |
Figure 2. vSphere Web Client login page. (Click image to view larger version.) |
When logging in you will notice that there is no server name or IP address field on the login screen to specify which vCenter server you want to connect to, as found in the desktop clients. With vSphere 5.1, we are authenticating with the vCenter Single Sign On server, and on successful login we are presented with the vCenter server solutions and components that we have been granted access to in the vSphere Web Client's home page.
One of the best features of making the desktop client web-based is its upgrade capability. To upgrade the vSphere Web Client, you simply update the vSphere Web Client server binaries with the new package and that's it -- everyone is upgraded with no new client to download and install. IT departments only need to be concerned about updating a single system when using the vSphere Web Client. It is not necessary for them to give new software to every user of the client. This significantly decreases the management costs typically associated with such software deployments.
New: Inventory Lists
A new feature of the vSphere Web Client is the Inventory list. Inventory lists are an efficient way of navigating the environment's inventory, and are optimized for cloud-size environments where thousands of objects exist. Inventory lists are dynamic groups, displayed by object type for easier access, but their uniqueness is based on object relationships. If you select a vCenter object it will show you the lists of object types available to that vCenter server so you can get to any level within 1-3 clicks max. This is much faster than dealing with desktop clients.
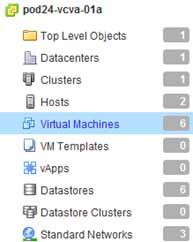 |
Figure 3. Inventory List. |
New: Work In Progress
The vSphere Web Client features a cool feature that comes into play if you have started entering information to complete a configuration wizard, but your attention is diverted to another situation. With the desktop client you would have to either cancel out of the wizard and lose all information recorded, or open a second desktop client session. With the vSphere Web Client you have the ability to pause a configuration wizard by selecting the double arrows in the upper right corner and minimizing them for later use.
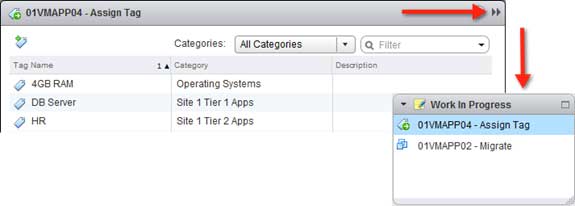 |
Figure 4. Work In Progress. (Click image to view larger version.) |
At a later time, you can go back to the vSphere Web Client and return to the configuration wizard exactly where you left off.
New: Tags
A new feature in vSphere 5.1 found only in the vSphere Web Client is the ability to add tags. Tags are user-defined labels or metadata that can be applied to multiple objects within the vSphere inventory to assist with organizing and grouping. You may ask yourself why do I need tags? The answer is, with tagging, you can search on this user-defined information, which provides very specific and accurate searches, especially with large inventories.
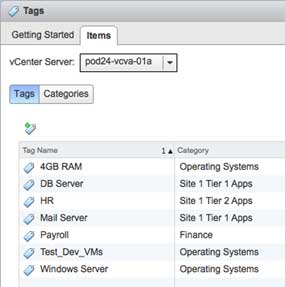 |
Figure 5. Tag Management |
For example, if you wanted to see all the Human Resources assets that exist in the environment, you would create a tag called Human Resources and assign it to the virtual machines used, datastores on it, and configured networks. Then running a search for Human Resources will return all assets. You could even enhance this by assigning geographical location information to the inventory for easy retrieval.
As an inventory object has the ability to contain multiple tags, you can now avoid the limitation associated with folders in which an inventory object can only exist in one folder at a time. Using tags, an inventory object can be part of multiple groupings, and if you use Custom Attributes, these multiple groupings will still exist in vSphere 5.1 and can co-exist with tags. VMware supplies a migration wizard to convert into tags.
Enhanced: Searching
Searching has been greatly improved in the vSphere Web Client. Not only can you define a basic search, the results are returned as inventory lists and tabs so it is easy to reach a specific object type from a generic search. You can get very granular with advanced searching by selecting very specific criteria. For example, you can request a search for all virtual machine objects that show the VMtools status as out of date.
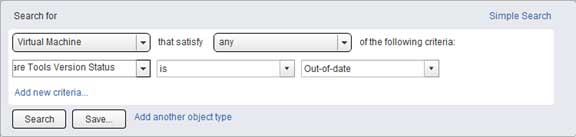 |
Figure 6. Granular Searching. (Click image to view larger version.) |
Once you have created a specific search which you may want to run again in the future, you have the ability to save it so that you don't have to go through the selections steps of the specific search criteria again. This is another time saving feature. As you use the vSphere Web Client, you may not want to return to the home screen each time to access the search function and now there is another way of searching without leaving the web client screen that you are on.
In the upper right corner of the browser is a search window and as you type into this search window the vSphere Web Client will pre-fetch and display possible results all separated by object type, and as you continue typing the list, it will dynamically update, allowing you to find an object or parameter without specifying the full name. Just simply select the desired result to be taken directly to it.
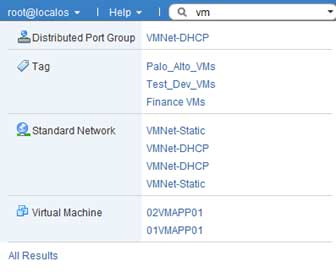 |
Figure 7. Predictive Results with Quick Search. |
|
If you have saved searches, these are also available from the upper right search area. By selecting the drop down arrow, saved searches will appear as well as an option to create a new advanced search that could also be saved for later use.
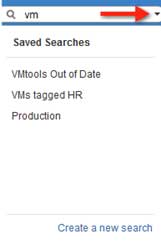 |
Figure 8. Quick access to saved searches. |
With a new client comes new time-saving technologies that allow virtual administrators to be more effective. The information in this article will enable readers to understand why VMware has chosen this route, while demonstrating ways to maximize adoption and minimize the learning curve. The vSphere Web Client is eye-pleasing to look at, much faster at handling queries than desktop clients, and can be accessed in the browser of choice on the platform of choice.